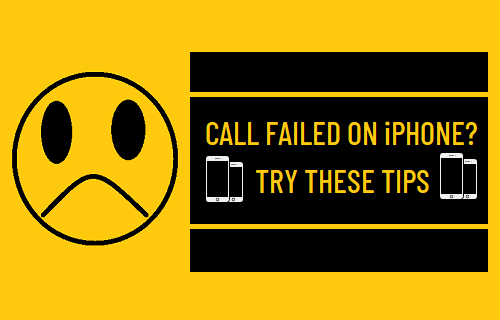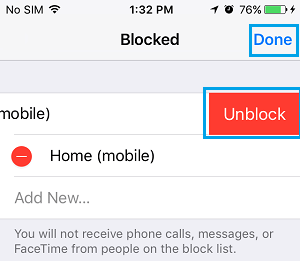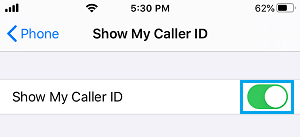Call Failed Message on iPhone
The Call Failed issue on iPhone could be occurring due to various reasons, ranging from change in call Settings and poor network connectivity to hardware related issues. Hence, it is recommended that you try to fix the problem by going through troubleshooting steps as provided below in the same order.
1. Refresh Network
In many cases, the problem is due to the wireless antenna on iPhone becoming glitchy and causing network connectivity problems. Go to Settings > Enable Airplane Mode by moving the toggle to ON Position.
Wait for 30 seconds and Disable Airplane Mode by moving the toggle to OFF position.
2. Unblock Phone Numbers
Sometimes, the problem is due to Phone Numbers being accidentally blocked on iPhone. To confirm, go to Settings > Phone > Blocked Contacts and see if the Phone Number that you are trying to Call is listed. If the Phone Number is listed, swipe-left on the blocked Phone Number and tap on Unblock.
Once the Number is unblocked, you should have no problem receiving and making calls to this Phone number.
3. Enable Caller ID
In some cases, Hiding Caller ID can lead to “Call Failed” error on iPhone. This option can sometimes get enabled on iPhone due to accidental dialing of the code to Disable Caller ID. To confirm, go to Settings > Phone > Show My Caller ID and make sure Enable Caller ID option is set to ON position.
Note: In general, hiding Caller ID should not prevent you from calling any phone number.
4. Remove and Re-insert SIM Card
An improperly inserted, faulty or damaged SIM Card is another reason for iPhone being unable Calls not going from iPhone. To confirm, remove the SIM Card from iPhone using a paper clip or a SIM Ejector tool and inspect the SIM Card for visible signs of damage. If the SIM Card appears to be fine, reinsert the SIM Card and see if you can make a Call from your iPhone. If you are still unable to Call, insert the SIM Card into another iPhone and see if it is working. If the SIM Card is not working on another iPhone, it confirms that the SIM Card is damaged and needs to be replaced.
5. Reset Network Settings
If above troubleshooting steps did not help, the problem could be due to Network Settings on your iPhone becoming faulty or corrupted. Go to Settings > General > Transfer or Reset iPhone > Reset > On the pop-up, select Reset Network Settings option.
If prompted, enter your Lock Screen Password > On the confirmation pop-up, tap on Reset Network Settings to confirm. After Network Settings Reset, you will be required to connect back to your WiFi Network by entering WiFi Network Password.
How to Setup Conditional Call Forwarding on iPhone How to Call Someone Who Has Blocked Your Number on iPhone