Canon Pixma MG2522 All-in-One Inkjet printer with scanner/copier is one of the most popular and efficient machines for home printing needs. The main reason for the PIXMA MG2525 being so popular is that it allows users to print high-quality documents at a very affordable price. However, in order to keep your printer running trouble-free, you must keep the Canon MG2522 driver software always updated. If you do not know how to install the latest driver versions without Canon PIXMA MG2522 software CD, don’t worry. There are several ways you can use to obtain the updated driver file even if your MG2522 printer installation CD is lost or damaged. The following section of the post will walk you through a number of ways that you can use to download Canon PIXMA MG2522 printer drivers for Windows 10 and older OS versions.
How to Download Canon PIXMA MG2522 Drivers For Windows 10?
If you’re seeing a Canon MG2522 driver unavailable error on your system, don’t worry. Below we enlist the three (two manual and one automatic) most effective methods to help you download and install Canon PIXMA MG2522 drivers on Windows 10 and previous versions of the operating system. If you wish to automatically update all device drivers at once with a single click, you can try Bit Driver Updater. It is the globally renowned software that automatically recognizes your system and installs the drivers for you. The software simplifies the driver updating process by automating every operation. With this software, one can repair all the broken drivers within just a few clicks of the mouse. Hit the download button below.
Method 1: Canon PIXMA MG2522 Printer Driver Download via Official Canon Website
Users can download, install, and update Canon MG2522 drivers on their own from Canon’s official website. It is worth noting that this method requires a great deal of time and detailed knowledge of the computing device. But still, if you wish to perform the Canon Pixma MG2522 driver install by yourself, you can follow the step-by-step instructions provided below.
Visit the official Canon website.Tap on the Support option available on the menu bar at the top, and then select the Software & DriversUnder the Browse by Product Type section, select the PrintersUnder Select your device section, click on PIXMA > MG Series > PIXMA MG2522.Under the Drivers & Downloads section, select the appropriate version of your operating system (in my case it’s Windows 10, 64-bit).Next, select the MG2522/MG2525 Full Driver & Software Package (Windows) and tap on the DownloadOnce the Canon PIXMA MG2522 setup file is downloaded, double-click on it and follow the on-screen instructions to install the driver updates.Post successful installation, reboot your system.
Also Read: Download Canon Pixma MP287 Printer & Scanner Driver for Windows 10
Method 2: Canon PIXMA MG2522 Driver Download via Device Manager
Device Manager is a utility tool that comes built into the Microsoft Windows operating systems. It allows users to view and manage peripherals that are attached to a computer system. So, if you wish to download Canon MG2522 drivers for Windows 10 and older versions, you can do so with the help of the Device Manager tool. Here is how to do it:
On your keyboard, press the Windows logo and R key at the same time and select Device Manager from the quick access menu.In the Device Manager, you need to locate and expand the Printers or Printer QueuesRight-click on the Canon PIXMA MG2522 printer and choose the Update driver option from the context menu.Next, you will be presented with two options: Search automatically for updated driver software and Browse my computer for driver software. If you do not have the updated MG2522 driver setup file, you need to proceed with the first option.Next, you need to wait patiently until Windows finds and installs a newly-released driver version for your printer model.At last, you need to restart your system.
Also Read: Canon MF3010 Printer Driver Download, Install & Update on Windows 10
Method 3: Canon PIXMA MG2522 Drivers Download via Bit Driver Updater (Recommended)
This is the simplest yet most effective method to download, install, and update Canon MG2522 drivers on Windows 10, 8, and 7. Using a powerful tool like Bit Driver Updater helps you save a great deal of time and effort that you would have wasted while searching for the correct drivers online. The software automatically recognizes the computer configuration and helps users install the most suitable and authentic driver versions for a range of hardware devices. Following are the three simple steps you need to perform to install Canon PIXMA MG2522 driver using the Bit Driver Updater tool.
Launch the Bit Driver Updater tool after downloading and installing it on your system.
Click on the Scan Drivers button and sit back while the program looks for missing and outdated drivers on your PC. The scan won’t take long.Next, you just need to select the Canon MG2522 driver and click the Update Now button next to it.
Also Read: Canon MF4700 Printer Driver Download and Update for Windows Here we are going to address the most commonly asked questions regarding the Canon PIXMA MG2522 printer driver software download and update.
Q1. Is the Canon PIXMA MG2522 a Wireless Printer?
No, Canon PIXMA MG2522 does not support wireless connectivity, it only has USB functionality.
Q2. How do I connect my Canon MG2522 to WiFi?
By following the steps shared below you can connect your Canon MG2522 to WiFi. Let’s read them:
Turn on your Canon PIXMA MG522 printer by hitting the Power button.Just be sure that you have installed the latest version of the Canon MG2522 printer driver on your system or laptop.Then, hit the WiFi button on the respective Canon printer.Now, you will see that the wireless light starts flashing.Wait and let the printer look for the nearby networks.After that, choose the preferred WiFi network for your Canon printer and type the password of WiFi or router.The Canon MG2522 printer will automatically be connected to your WiFi network.Once connected, you are ready to print.
Q3. Why is my Canon Printer Flashing?
Usually, the alarm lamp on the tank flashes, when the ink runs out. In that case, you should replace the ink tank. Moreover, when your Canon printer faces any error or glitch, the warning lamp blinks an orange light and shows the error message.
Q4. How to Reset Canon MG2522 Printer?
Here are a few steps you need to follow in order to reset your Canon MG2522 printer:
Power off your Canon MG2522 printer.Then, leave the device idle for a while, afterward provide the required connections.Once done, then try to connect the USB power cables into the respective ports.Now, sit back and wait for the Canon printer to reboot by itself. If it fails, then hit the Power button on the machine to start it manually.
That’s all! This is a general way to reset your Canon printer.
Q5. How to Install Canon Pixma MG2522 Printer without CD/DVD?
Using a USB cable, one can install the Canon MG2522 printer without the installation disk. For this, it’s worth noting that your USB cable should be compatible with your PC and printer device. Now, here is how to do that:
Plug the printer into a power supply and turn it on.Now, using a USB wire, try to connect the printer device to your computer system.After that, make a click on the Start button.Click Settings.Next, enter printers & scanners and hit the Enter key from your keyboard.Click on the name to add your printer machine.Lastly, follow the on-screen instructions to complete the installation process through USB.
Final Words: Canon PIXMA MG2522 Printer Driver Download for Windows 10
Using the methods explained in this post you can not only download Canon PIXMA MG2522 drivers for Windows 10 but also update other problematic device drivers easily. If you are unable to find the most correct and up-to-date drivers manually, then we suggest using Bit Driver Updater. The tool can help you avoid making mistakes and update all the outdated drivers at once in just a single click. We hope you found this post useful. In case you require any further clarification on the aforementioned steps, please drop your queries in the comments section.

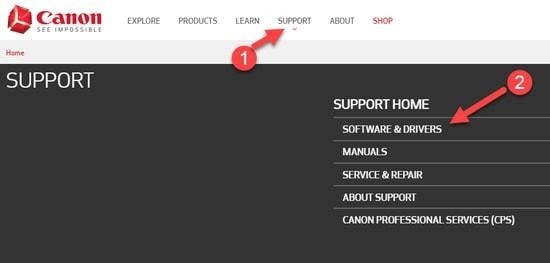
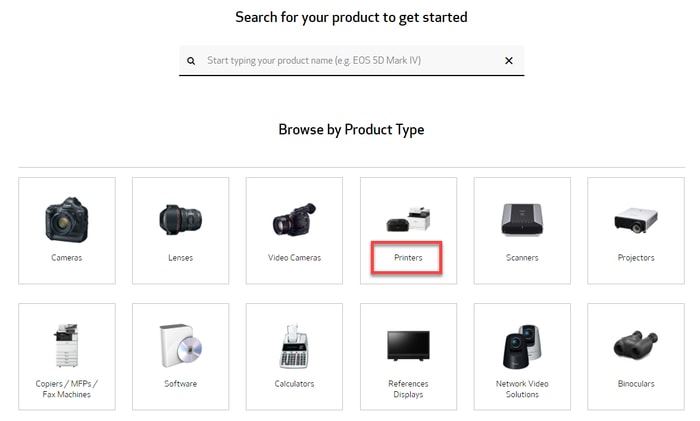
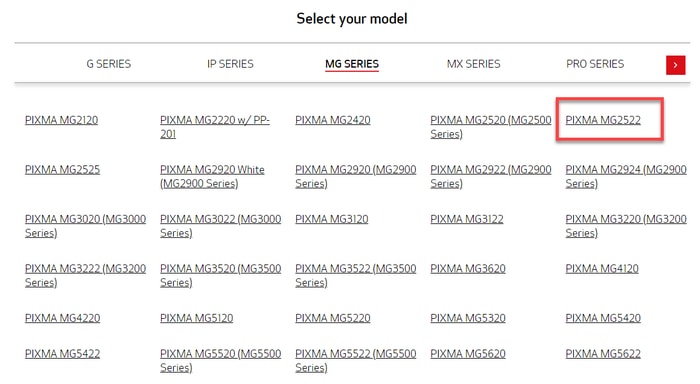
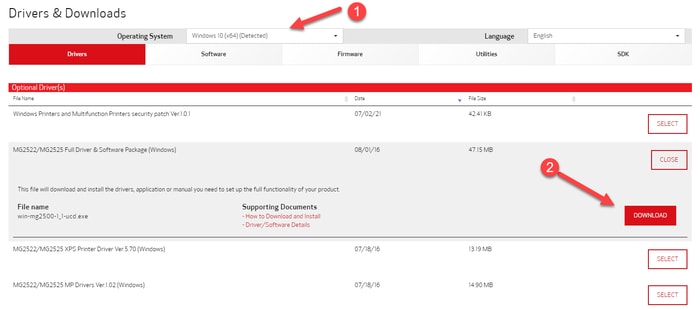
![]()

