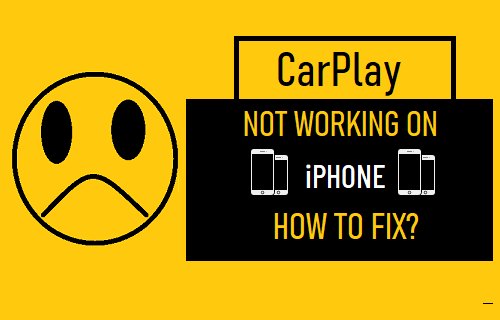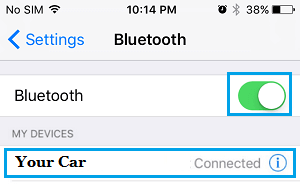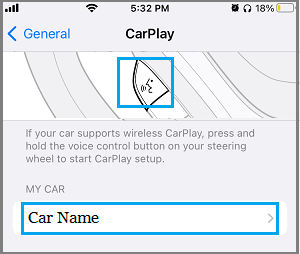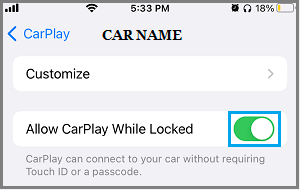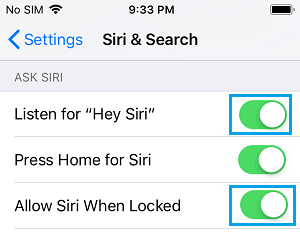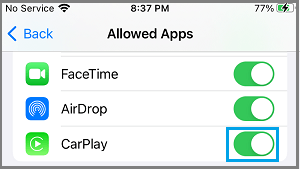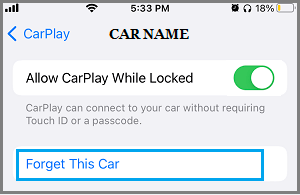Apple CarPlay Not Working on iPhone
While Apple’s CarPlay technology is supported by major Car brands like Toyota, Volkswagen, Ford, Honda and others, this feature may not be available in all Regions and on all models or versions of their vehicles. Before going ahead with the troubleshooting steps, make sure that the Country in which you living and the Car that you are driving supports Apple CarPlay. If it does and still your iPhone is connecting to the infotainment system of the Car or if CarPlay is not working as expected, you should be able to fix the problem using troubleshooting steps as provided below.
1. How Do You Connect to CarPlay?
Your iPhone can connect to the infotainment system of the Car using both wired and wireless connections. If you prefer wireless connection, go to Settings > Bluetooth > make sure Bluetooth is enabled and your Car is listed and connected to Bluetooth.
If you prefer using a wired connection, try connecting to a different USB Port of the Car or try using a different USB Cable.
2. You May Need to Setup CarPlay
When you Start the Car, you should find iPhone seamlessly connecting to the infotainment system of your Car using CarPlay. Since, this is not happening, go to Settings > General > CarPlay and select your Car as it appears under “My Car” section.
If the Car does not appear, press and hold the Voice Control button, located on the steering wheel of your car to start CarPlay Setup and follow the onscreen prompts. If you are using wired connection, reconnect iPhone to USB port on the Car and follow the onscreen prompts to complete the setup process.
3. Enable CarPlay When Locked
Another common reason for CarPlay not working is due to CarPlay being disabled when iPhone is locked. Go to Settings > General > CarPlay > select your Car > on the next screen, move the toggle next to Allow CarPlay While Locked to ON position.
4. Allow Siri When Locked
If you prefer using Voice navigation in Apple Maps and Siri to make calls while driving, you need to make sure that Siri is enabled, even when your device is locked. Go to Settings > Siri & Search > make sure Listen for “Hey Siri” and Allow Siri When Locked options are enabled.
In most cases, the problem is due to “Allow Siri When Locked” option being disabled due to Privacy & Security reasons.
5. Disable CarPlay Restrictions
Go to Settings > Screen Time > Content & Privacy Restrictions > Allowed Apps > move the toggle next to CarPlay to ON position.
6. Restart iPhone & Car
Go to Settings > General > scroll down and tap on Shut Down. On the next screen, use the Slider to Power OFF iPhone and wait for your device to completely Power OFF.
Shut Down the Car > Wait for 30 seconds and Restart the Car. After this, Restart iPhone and see, if CarPlay is now working properly.
7. Forget CarPlay and Reconnect
Go to Settings > General > CarPlay > select your Car > on the next screen, tap on Forget This Car.
After this, Restart the Car > On your iPhone, go to Settings > General > CarPlay and select your Car. If you are using a wired connection, reconnect iPhone to the correct USB Port on the Car and follow on-screen instructions.
8. Reset Network Settings
If the above solutions did not work, the problem could be due to corrupted Network Settings. This can be fixed by Resetting all Network Settings on your iPhone. Before going ahead with this step, make sure that you note down your WiFi Network Password, as you will be required to rejoin WiFi Network using your WiFi Network Password. Go to Settings > General > Transfer or Reset iPhone > Reset > On the pop-up, select Reset Network Settings option.
On the conformation pop-up, tap on Reset Network Settings to confirm. After the reset process is completed and iPhone restarts, go to Settings > WiFi > select your WiFi Network and sign-in using the Password for your WiFi Network.
How to Enable Do Not Disturb While Driving on iPhone How to Call Someone Who is Using Do Not Disturb Mode on iPhone