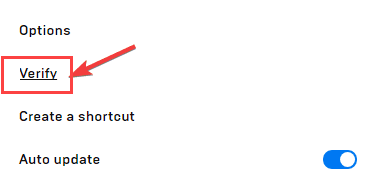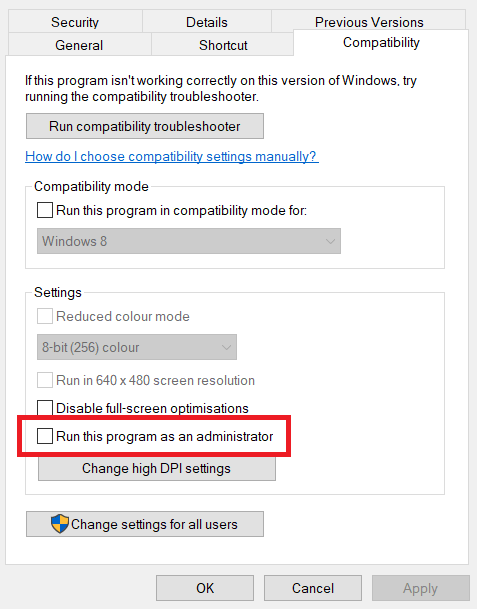Games are quite a crucial part of our lives. And, action games are pretty famous among individuals. Presently, there are numerous action-playing games available in the market such as World of Warcraft, Dark Souls, The Witcher, Fallout, Monster Hunter, Call of Duty, and many more. Borderlands 3 is also one of the best action-playing games. It doesn’t make a difference whether you are playing a well-known game or a basic one. If there is any sort of glitch in the game the overall enthusiasm shift to annoyance. And, the same thing is occurring with the most popular and award-winning game – Borderlands 3, when suddenly it stops functioning accurately as it used to. Are you also an aficionado of Borderlands 3? But, extremely frustrated to no end because of its regularly launching issues. Then, you are not alone, here are few solutions that you can try to fix the issue.
Effective Solutions To Fix Borderlands 3 Won’t Launch Issue
Despite being one of the most played and well-known games amongst the players, still, many Borderlands 3 gamers have reported the game is not working properly and they have encountered the Borderlands 3 not launching issue. Are you one of them? If yes, then calm yourself down. You have landed at the right place, here you will get to know how you can fix this annoying issue and get back to the proper functioning of the game. So, without further ado let’s get it started! But, wait before you start, first and foremost, just be sure that your system meets the game requirements. If your PC is meeting the game specifications and still lagged to launch then you can try the below-listed solutions to fix Borderlands 3 won’t launch issue. Also Read: 16 Best Games Like Roblox | Roblox Alternatives to Play in 2021
Solution 1: Verify Game Files
It is always a good idea to verify the game files because faulty or corrupted game files can prevent the game from launching properly. To check if corrupted files are hindering the functioning then follow the steps below to verify the game files. Step 1: Open Epic Game Launcher, and go to the Library option. Step 2: Next, click on the Gear icon displayed at the lower-right edge of Borderlands 3.
Step 3: After this, choose Verify from the list of options and click on it. Then, wait until the verification gets completed.
Once verification is done, then try to re-launch the Borderlands 3 just to see if that was the issue. Also Read: 10+ Farming Games Like Harvest Moon for PC in 2021
Solution 2: Update Device Drivers
Outdated or broken device drivers are one of the major issues that won’t let you play Borderlands 3 effectively. Outdated, faulty, or missing drivers lead to the game crashing or launching issues. Hence, it is crucial to frequently update the drivers for ensuring the PC’s overall effectiveness. You can update the drivers either manually or frequently. However, updating the drivers manually takes a longer time than expected. Whereas, automatically updating the drivers perform this task in just a few clicks of the mouse. Users who have expertise in the technical realm can choose the manual ways to update the drivers. And, the rest who don’t have time, patience, and technical knowledge can use Bit Driver Updater to automatically update the drivers. With Bit Driver Updater, you can not only be able to update the drivers, but you can also be able to fix other Windows-related queries including blue-screen death errors, frequent crashing issues, and many more. Below is how this utility works amazingly. Step 1: Click on the button below to download, run and install the Bit Driver Updater.
Step 2: Once it is installed, then trigger it on your system and wait until it scans your PC for the faulty or outdated driver files. Important: Usually, it automatically scans your system for outdated, broken, or faulty drivers, but in some exceptional cases, it won’t start on its own, in that situation you need to click on the Scan button presented at the top of the left pane side. Step 3: After this, check the list of outdated drivers. Step 4: And, then click on the Update All button. See, how easy it is to update drivers with the Bit Driver Updater. It is a one-stop solution to update outdated drivers and resolve the driver’s related errors. Moreover, the software comes in two models i.e, free and pro. You can update the drivers with the free version but, it will give you access to the limited basic features of the software. On the other hand, the pro version will give you access to the highly advanced features of the software. Plus, the pro version will give you a complete money-back guarantee, and 24/7 technical support. So, choose wisely! Also Read: How to Gameshare on Xbox One: Step by Step Guide
Solution 3: Run the Game As Administrator
Sometimes, the Borderlands 3 may not be able to read certain game files under the usual user-mode, and as a consequence, leads to not launching issue. Hence, the game requires administrator privileges to read certain files and functions appropriately. Try to run the game as an administrator to fix borderlands 3 not launching. Step 1: On the desktop, click right on the Epic Game Launcher icon to choose the Properties option from the context menu list. Step 2: Now, head to the compatibility tab and mark the checkbox before Run this Program as an Administrator.
Step 3: After this, click on Apply and then Ok options to get it done. Step 4: Next, switch to the directory where you have installed the Borderlands 3. And, run the executable file as an administrator. Step 5: Finally, launch the Borderlands 3 again just to check whether the issue has been fixed or not. If the issue remains the same then move on to the next solutions. Also Read: 27 Best Online Games For PC (Free & Paid) In 2021
Solution 4: Perform Windows Update
Yet another solution that you can try to fix the Borderlands 3 not loading issue is – checking for the latest updates. All you need to do is just follow the steps shared below to run the Windows Update. Step 1: On your keyboard, press the Windows logo and I key to launch the Windows Settings. Step 2: Next, click on the Update & Security option.
Step 3: In the second prompt, click on the Check For Updates option.
Windows starts searching for the updates and if there are any updates available Windows will install them automatically.
Solution 5: Reinstall the Game
Unfortunately, if none of the above solutions works for you, then to resolve the Borderlands 3 not working you can try to reinstall the game if the above troubleshooting strategies don’t work. Before reinstalling the game you need to uninstall it first and all the related files as well. Here is how to do that! Step 1: Invoke Run Dialog box, and type appwiz.cpl, then hit the enter key from your Keyboard. Step 2: Then, locate Borderlands 3 in the next prompt and right-click on it to select Uninstall. Now, reinstall the game from the Epic Game Launcher. Normally, after reinstalling, the game starts working properly. But, just in case, Borderlands 3 won’t start even after re-installing then you need to uninstall the Epic Games as well. Also Read: Top 10 Games Like Stardew Valley | Similar Games to Stardew Valley
Borderlands 3 Won’t Launch Issue – SOLVED
Experiencing not launching or working issues with high-end action-packed games like Borderlands 3 are pretty common due to numerous reasons. But, at the same time, it is easy as well to diagnose all these issues without any hindrance. Through this write-up, you have got how to fix Borderlands 3 won’t launch issue easily & quickly. Hopefully, this troubleshooting guide will help you in fixing the launching issues with your game. Want to give suggestions & ideas on this? Then, feel free to share your ideas & feedback with us through the comment section below. We would love to hear from you. Plus, if you have questions, then share them too in the box below. We assure you that we will serve you in the best way possible. Lastly, if you want to get the latest tech updates and troubleshooting guides like this one, then don’t forget to subscribe to our Newsletter.
![]()