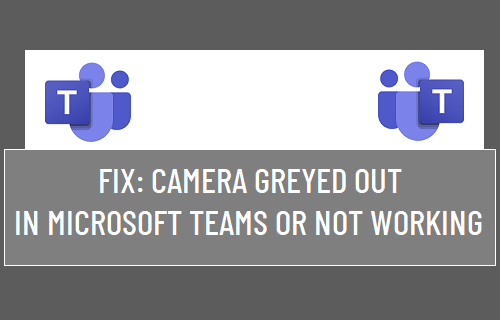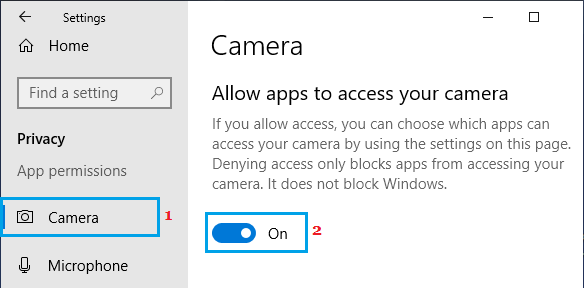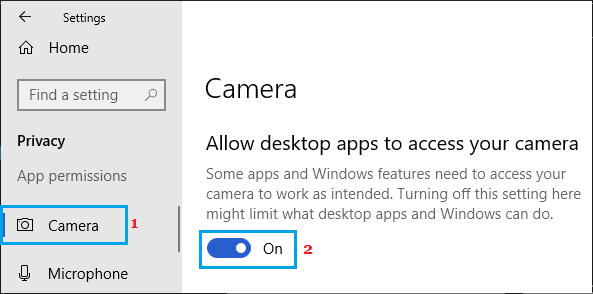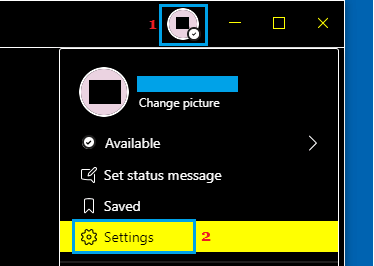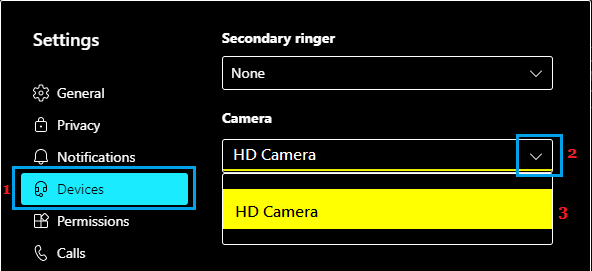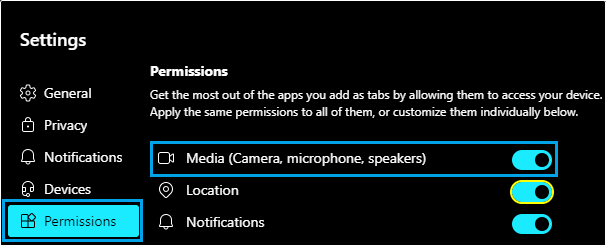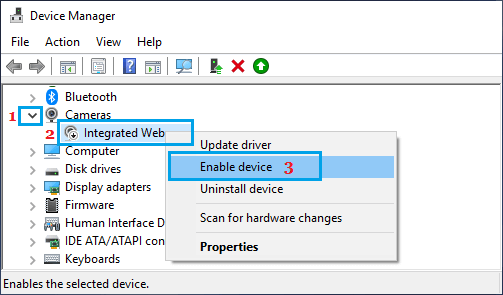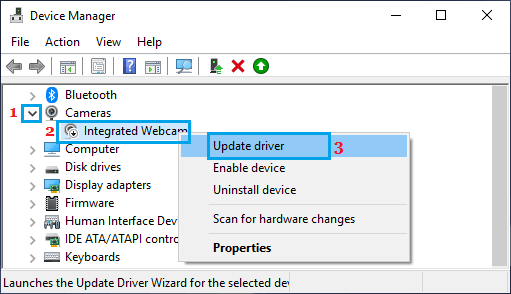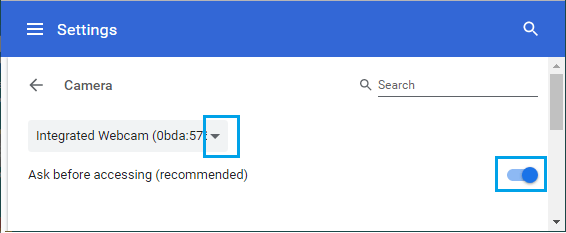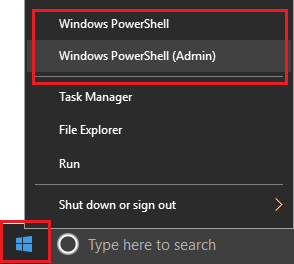Camera Not Working in Microsoft Teams
The problem of Camera Not Working, becoming unresponsive or the Camera Icon being Greyed out in Microsoft Teams is known to occur, both in Laptops with built-in camera and also on desktop computers using an external camera. This problem can be easily fixed in most cases by allowing the Team App to Access Camera, selecting your Camera in the Team App and Updating the Camera Drivers installed on your computer.
1. Close Other Programs
Programs like Skype, Zoom and other have a tendency to automatically start with the computer and remain active in the background. Any of these program might be keeping the Camera busy or interfering with proper functioning of Microsoft Teams on your computer. Hence, make sure that you exit from these programs > Restart Teams and see if the Camera is now working.
2. Allow Apps to Access Camera in Privacy Settings
The most common reason for Camera Not Working in Microsoft Teams is due to camera access for desktop Apps being blocked in the Privacy Settings on your computer. Go to Settings > Privacy > select Camera in the left-pane. In the right-pane, make sure Allow Apps to access your Camera is switched ON.
On the same screen, scroll down and make sure Allow Desktop Apps to access your Camera option is switched ON.
Restart Microsoft Teams and see if the Camera is now working.
3. Select Your Camera in Teams
Sometimes, you will have to clearly identify or select your Camera in Microsoft Teams. This is generally the case, if your computer has multiple Cameras (Surface Tablet) and also if your computer is connected to an External Webcam. Open Microsoft Teams > click on your Profile Icon and select Settings in the drop-down menu.
On the Settings screen, select Devices in the left-pane. In the right-pane, manually select your External Camera.
Note: If you are not using an External Camera, make sure Integrated Webcam is selected.
4. Allow Media Access for Apps in Microsoft Teams
Open Microsoft Teams Settings > select Permissions tab in the left-pane. In the right-pane, toggle on Media (Camera, microphone, speakers) option.
This will allow Apps that you add as tabs in Teams to access the Camera on your computer.
5. Allow Camera Through Antivirus
Third-party Antivirus programs like Bitdefender, Kaspersky and others can also block access to Camera. Open the Antivirus Program > go to Privacy Protection > Video & Audio Protection > toggle OFF Webcam Protection. Note: The actual steps may vary, depending on the Antivirus program installed on your computer.
6. Enable Camera Using Device Manager
Sometimes, the problem is due to Camera being disabled on the computer due to security reasons. Right-click on the Start button and select Device Manager.
On Device Manager screen, expand the entry for Cameras > right-click on your Camera and select Enable Device option.
Exit Microsoft Teams > Restart the computer and see if the Camera is now working in Microsoft Teams.
7. Update Camera Drivers
The problem could be due to the Camera Drivers becoming outdated. Open Device Manager > expand the entry for Cameras > right-click on your Camera and click on Update Driver.
On the next screen, click on Search Automatically for updated driver software option and follow the onscreen prompts to install updated drivers (If available). Exit Microsoft Teams > Restart your Computer and see if the Camera is now working.
8. Allow Camera Through Web Browsing
If you are using Teams via Chrome or any other browser, make sure that the Camera Access is not blocked in the web browser. Open Google Chrome > select 3-dots menu icon and click on Settings in the drop-down menu.
Scroll down to Privacy & Security section > navigate to Site Settings > Camera > make sure Ask Before Accessing (Recommended) option is enabled.
After this, open Microsoft Teams and select the Allow option on the Camera Permission Prompt.
9. Re-Register Camera Using Windows PowerShell
In some cases, the problem could be due to the Camera not being properly registered as a Windows device. Right-click on the Start button and click on Windows PowerShell (Admin).
In the PowerShell window, copy and paste or type the following Command and press the Enter key on the keyboard of your computer. Get-AppxPackage -allusers Microsoft.WindowsCamera | Foreach {Add-AppxPackage -DisableDevelopmentMode -Register “$($_.InstallLocation)\AppXManifest.xml”} Close the PowerShell window and see if the Camera is now working in Microsoft Teams.
Stop Microsoft Teams Starting Automatically in Windows 10 How to See Everyone in Microsoft Teams Meeting