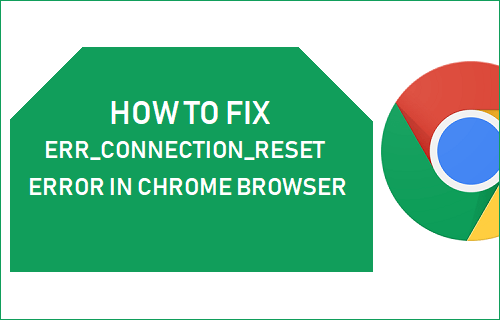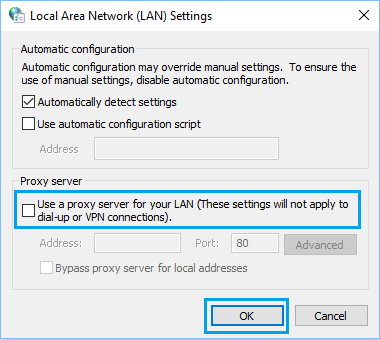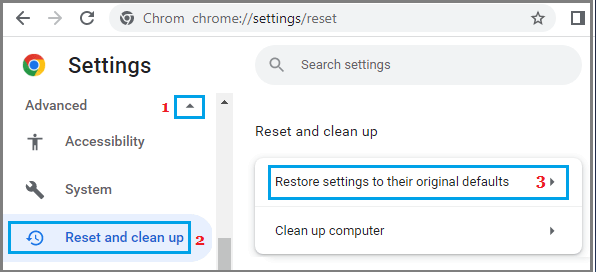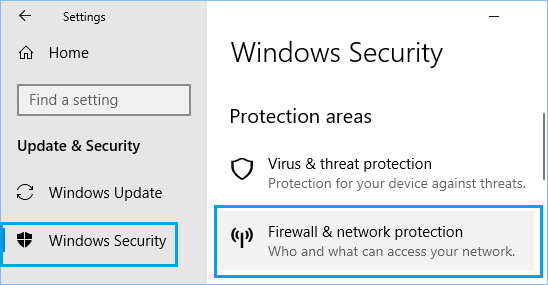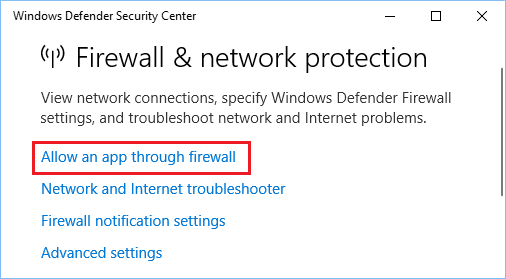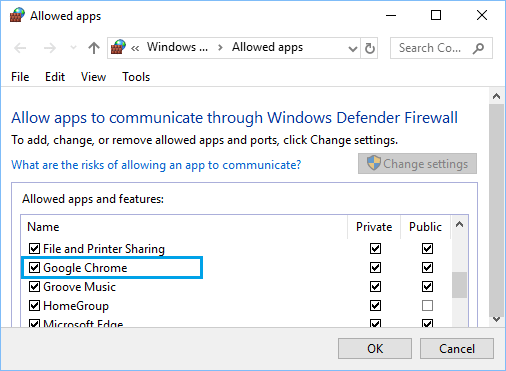Err_Connection_Reset Error in Chrome Browser
Err_Connection_Reset Error usually occurs when Google Chrome browser is unable to deliver or render the requested website on your computer. In a typical case, the browser manages to reach the server on which the requested website is hosted, but it is unable to complete subsequent actions, required to bring the website to your computer. In most cases, Err_Connection_Reset Error in Google Chrome can be fixed by Refreshing webpage, Restarting computer and Restarting the Router/Modem. If the Error still does not go away, one of the following methods should help in fixing this problem on your computer.
1. Clear Browser Cache
Start by clearing Chrome browser cache on your computer.
Open Chrome browser > click on the 3-dots menu icon > hoover mouse over More Tools and select Clear Browsing Data option.
On the next screen, select All Time as the “Time Range” > check Browsing History, Cookies & Site Data, Cached Images and Files and click on Clear Data button.
After Clearing Browsing Cache, try to access the same webpage again.
2. Power Flush Modem/Router
Unplug the Modem/Router from its power supply source > Wait for 60 seconds and plug back the Router/Modem to its power source. After connecting to the internet, see if you are able to access the webpage.
3. Disable Proxy Settings
The most common reason for ERR_CONNECTION_RESET Error in Chrome is due to use of Proxy Server Settings.
Right-click on the Start button and click on Run.
In the Run Command window, type inetcpl.cpl and click on OK.
On internet Properties screen, select Connections tab and click on LAN Settings button.
On the next screen, uncheck Use a Proxy server for your LAN option under ‘Proxy Server’ section.
Note: Make sure Automatically detect settings option is selected. 5. Click on OK to save the settings on your computer.
4. Flush DNS & Reset TCP/IP
The next step is to rule out the possibility of the DNS being stuck on an old or invalid IP Address.
Type Command Prompt in the search bar, right-click on Command Prompt in the search results and select Run As Administrator option.
In the Command Prompt window, type ipconfig /flushdns and press the enter key on the keyboard of your computer.
Similarly, type the following commands one-by-one and press the Enter Key after each command. After running above commands, close the Command Prompt window and Restart your computer.
4. Update Network Adapter Driver
Right-click on the Start button and click on Device Manager.
On Device Manager screen, expand Network Adapters entry > right-click on the Network Adapter and click on Update Driver Software option.
On the next screen, select Search automatically for updated driver software option and follow the on-screen prompts to install updated driver software.
5. Reset Chrome Browser
Err_Connection_Reset Error in Chrome can also be caused by browser extensions or change in browser settings. This can be fixed by Resetting Chrome browser.
Open Chrome Browser > click on 3-dots Menu icon and select Settings option in the drop-down menu.
On the Settings screen, select Reset Settings tab in the left-pane and click on Restore Settings to their original defaults option in the right-pane.
On the confirmation pop-up, click on the Reset Settings button to confirm.
After Chrome Browser is Reset, try to access the webpage and see if you are still getting Err_Connection_Reset Error on your computer.
6. Allow Chrome Through Windows Defender Firewall
Sometimes, Windows Defender Firewall can end up blocking Chrome browser on your computer.
Open Settings on your computer and click on Update & Security.
On Update & Security screen, select Windows Security in the left-pane. In the right-pane, scroll down and click on Firewall & network protection option.
On the next screen, scroll down and click on Allow an app through firewall link.
On the next screen, check the little box next to Google Chrome.
Note: If you are not logged in to Admin Account, you will be required to click on Change Settings button and enter your Admin password.
How to Fix Err_Connection_Aborted Error in Chrome How to Fix Err Connection Timed Out Error In Chrome