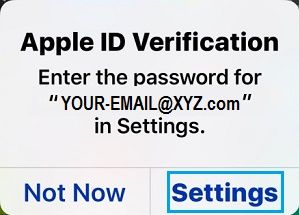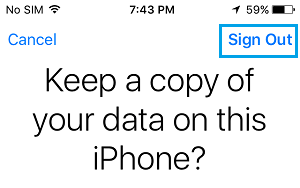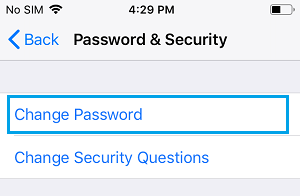Repeated Apple ID Verification Pop-ups on iPhone
In general, Apple ID Verification pop-up is seen when an iPhone is unlocked after a long period of inactivity. The pop-up reads “Enter the password for your Apple ID” and also provides an option to open Settings. The obvious first action to this prompt would be enter Apple ID Password and hope that the verification prompt does not return back. However, if Apple ID Verification pop-up keeps returning back, the problem could be due to a software glitch, Apple ID not being recognized by Apple, change in Settings or other reasons.
1. Restart iPhone
Starting with a simple fix, restart your iPhone and this might help in fixing the problem. When Apple ID Verification pop-up returns, tap on Settings. (If not tap on Settings icon on the Home Screen).
From the Settings screen, go to General > Shut Down. On the next screen, use the Slider to Power Off iPhone.
Allow iPhone to completely Shut-down > Wait for 30 seconds and Restart iPhone by pressing the Power button.
2. Sign Out of iCloud
If the problem is due to a glitch in iCloud, signing out of iCloud and signing back in should fix the problem. Open Settings and tap on your Apple ID Name.
On Apple ID screen, scroll down to bottom of the screen and tap on Sign Out. If prompted, enter your Apple ID Password and tap on Turn OFF. On the next screen, tap on the Sign Out option.
On the confirmation pop-up, tap on Sign Out to confirm. After 30 seconds Sign in to your iPhone. Hopefully, this should fix the iCloud glitch causing repeated Apple ID Verification pop-ups on your iPhone.
3. Install Updates
The issue of repeated Apple ID Verification Pop-ups might be due to outdated software on your device. Go to Settings > General > Software Update.
On the next screen, Install Updates (if available).
4. Reset All Settings
Make sure that you remember or note down your WiFi Network Password and follow the steps below to Reset All Settings on your iPhone to Factory Default Settings. Go to Settings > General > Transfer or Reset iPhone > Reset > on the pop-up, select Reset All Settings option.
After iPhone restarts, connect your device to WiFi Network by entering your Wi-Fi Password and see if you can disable Find My iPhone. Note: Reset All Settings will not erase your data, it only removes your WiFi, Bluetooth, Notifications, Brightness, Wallpaper and Privacy settings.
5. Change Apple ID Password
Changing the password for your Apple ID might help in getting rid of the annoying Apple ID Verification pop-ups on your iPhone. Go to Settings > tap on Apple ID Name > Password and Security > Change Password.
Answer two security Questions to Verify your identity. On the next screen, enter Current Password, New Password and verify the New Password.
6. Backup iPhone and Perform DFU Mode Restore
If above methods did not help, the problem could be due to the software or firmware on your iPhone being corrupted. To fix this issue, first make a backup of iPhone to Mac or Windows Computer and perform a DFU Mode Restore on your device. This will completely erase all the software and data from your iPhone and reload the latest version of firmware and iOS operating system on your device. Once the DFU Mode restore is completed, you will be able to Restore iPhone using the Backup that you made prior to the Restore Process.
7. Contact Apple
If your iPhone is still prompting you to verify Apple ID, the problem could be due to an issue with your Apple ID Account. This can only be fixed by someone at Apple Support.
How to Change Your Apple ID On iPhone and iPad How to Change Apple ID Without Access to Email Address