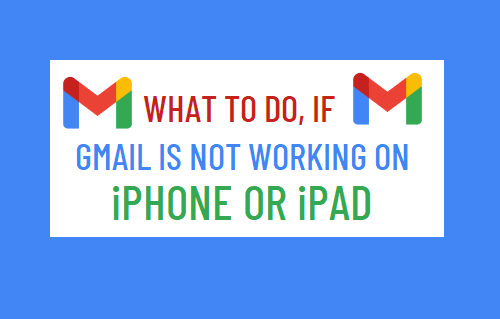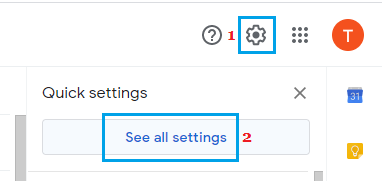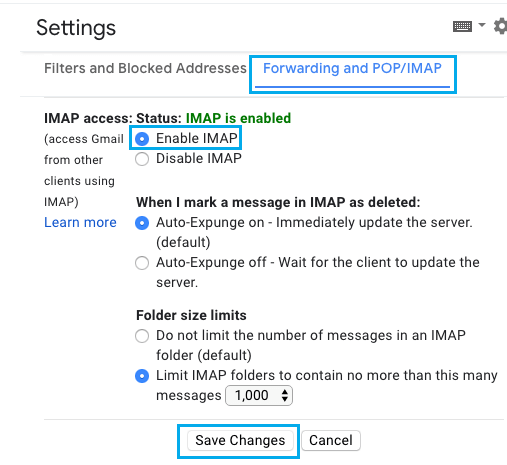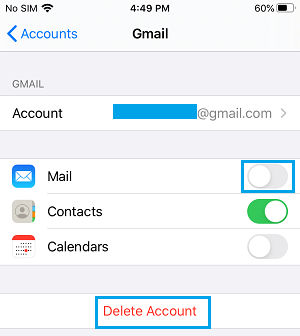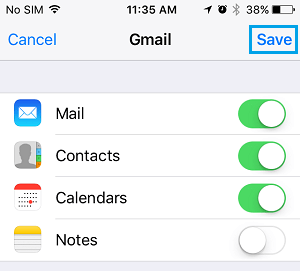Gmail Not Working on iPhone
The problem of Gmail not working on iPhone usually occurs due to strict security protocols adopted by Google to protect Gmail Users. For example, you may find Gmail not working on iPhone after moving to a new Town, City or Country or after using Gmail on another device in a new location. In such cases, Google may block access to your Gmail Account, in order to prevent the possibility of someone else trying to gain unauthorized access into your Gmail Account. Apart from this, the problem of Gmail not working on iPhone could also be due to IMAP not being enabled, Gmail service not being accessible via VPN and others reasons.
1. Restart iPhone
Starting with a simple fix, go to Settings > General > scroll down and tap on Shut Down. On the next screen, use the Slider to Power OFF iPhone.
Allow iPhone to completely power off, wait for 30 seconds and Restart iPhone by pressing the Power button.
2. Check Status of Google Services
Sometimes, the problem is due to Google’s Gmail Service being offline or going through problems. You can confirm this by visiting Google Workspace Status Dashboard and taking a look at service status for Gmail.
3. Disable VPN
If you are using VPN, disable VPN service on your device and try to access Gmail. Go to Settings > VPN > move the toggle next to Status to OFF position.
After disabling VPN, you should be able to Sign-in to your Gmail Account.
4. Reset Gmail Captcha
On your iPhone, visit accounts.google.com/DisplayUnlockCaptcha and login using your Gmail Address and Password and follow the on-screen instructions. If the problem is fixed, you will see “Account Access Enabled” confirmation and you should be able to login to your Gmail Account.
5. Make Sure iMAP is Enabled
Using a computer, login to your Gmail Account. Once you are logged-in, click on the Gear icon and select See All Settings option in the drop-down menu.
On the Settings screen, click on Forwarding and POP/IMAP tab and make sure IMAP is selected.
If IMAP is not enabled, select Enable IMAP option and click on Save Changes.
6. Remove Gmail Account from iPhone
If above solutions did not help, remove Gmail Account from iPhone and add it back again. Open Settings on your iPhone > navigate to Mail > Accounts > Gmail > On the next screen, tap on Delete Account option.
Restart iPhone and Add back your Gmail Account to iPhone by following the next steps. Go to Settings > Mail > Accounts > Add Account. On the next screen, select Google as your Email Service provider.
Enter your Email Address and Password to Sign-in to Gmail. On the next screen, move the toggle next to Mail to ON position and tap on Save.
After adding back Gmail, you should be able to sign-in to your Gmail Account on iPhone.
How to Transfer iPhone Contacts to Gmail How to Import Google Contacts to iPhone