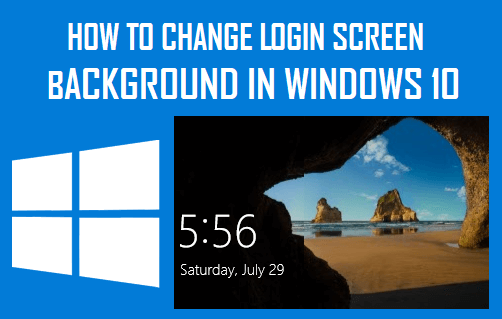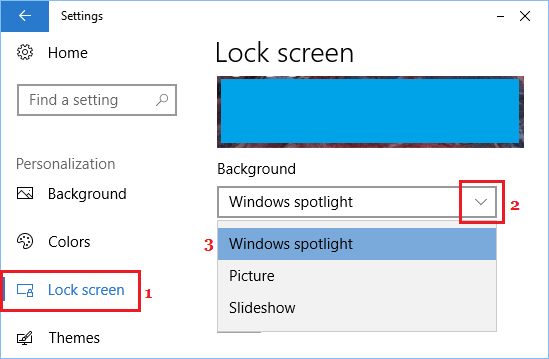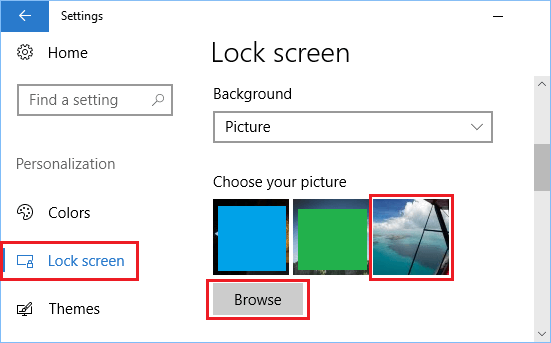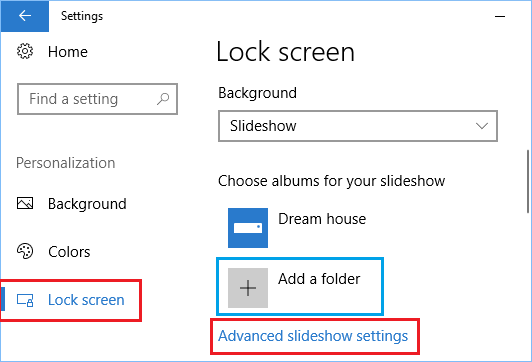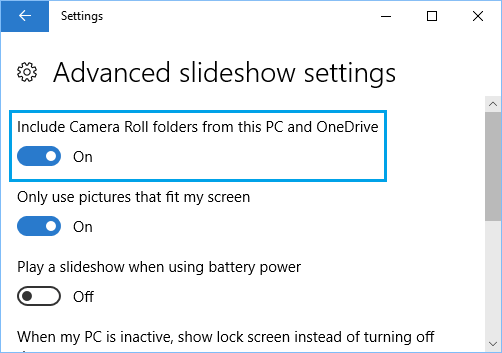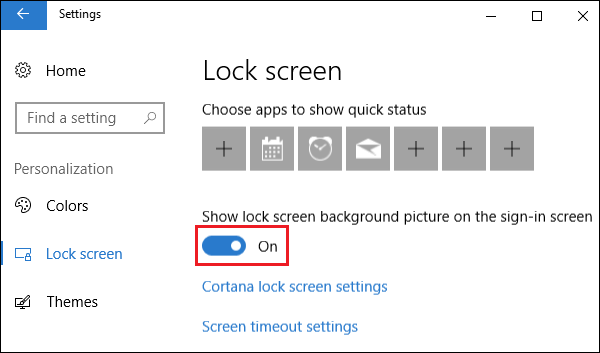Change Login Screen Background in Windows 10
Follow the steps below to change Login Screen Background in Windows 10 with any picture of your choice, to a Spotlight image and even to a Slideshow.
Open Settings and click on Personalization.
On the next screen, click on Lock screen in the left-pane. In the right-pane, click on the down arrow Under Background section and select the type of Background that you want to use.
As you can see from above image, Windows 10 allows you to use the following 3 types of Lock Screen Backgrounds.
Windows Spotlight: Automatically selects and displays pictures from Bing on the Lock Screen. Picture: Allows you to select any photo as Lock Screen background. Slideshow: Allows you to show multiple pictures from a slideshow album.
- If you select Picture as the Background type, you can select Stock Windows Pictures available under “Choose your Picture” section or click on Browse to select a Photo or Image Located on the Desktop or any other location on your computer.
If you select Spotlight from the drop-down menu, Windows will automatically select and show photos from Bing. If you select Slideshow, you can click on Add a Folder option and designate a Folder containing photos to be used for the slideshow you wish to set as your login screen wallpaper.
Next, you can click on Advanced Slideshow Settings to include Camera Roll Pictures and images from OneDrive for the slideshow on the Login Screen on your computer.
- After completing above steps, scroll down and enable Show Lock Screen Background Picture on the Sign-in screen option by moving the toggle to ON position.
Enabling this option makes your selected Background Image appear on both the Lock Screens on your computer. The First Login screen is where you can see the List of all User Accounts on your computer and the Second Login screen is where you are prompted to enter the Password for your User Account. 5. Make sure your Restart the computer.
Slideshow Option Not Working?
During our testing, the slideshow option was not working properly. If you encounter the same error, simply restart your computer and the problem will be fixed.
How to Enable On-Screen Keyboard in Windows 10 How to Fix Black Desktop Background In Windows 10