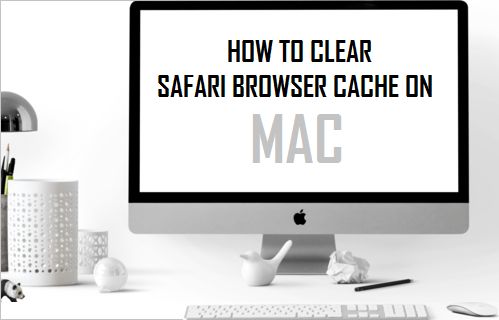Clear Safari Cache on Mac
Like all web browsers, the default Safari browser on Mac saves reusable parts of the web pages that you visit to a temporary storage location on the computer known as the “Cache”. This feature in Safari Browser is designed to allow faster loading of web pages by reusing content from browser Cache, when you revisit the same websites. However, sometimes the browser cache can end up becoming stale, outdated or even corrupted, leading to slow loading web pages and other browser problems. The most commonly recommended solution in such cases is to clear the browser cache.
Where is Clear Browser Cache Option Located on Mac?
The option to clear Safari Browser Cache on Mac is available under the “Develop” menu, which is not available by default on your MacBook. Hence, the hidden Develop menu needs to enabled on Mac, after which you will be able to clear Safari Cache at any time on your device by opening the Develop Menu and clicking on Clear Cache option.
1. Steps to Clear Safari Cache On Mac
Follow the steps below to first enable the “Develop” menu on Mac and use Develop Menu to clear Safari Browser Cache on Mac.
Open Safari browser > click on the Safari tab in the top menu-bar and select Preferences… in the drop-down menu.
On the next screen, switch to Advanced tab and select Show Develop Menu in Menu Bar option.
This will enable the Develop option in the top menu-bar on your MacBook. 3. Next, click on the Develop tab in top menu-bar and select Empty Caches option in the drop-down menu.
This will clear the Safari Browser Cache on your Mac.
2. Use Keyboard Shortcut to Clear Safari Cache on Mac
The easiest way to clear Safari Cache on Mac is to press CMD + ALT + E keys on the keyboard of your Mac. If you are not good at remembering Keyboard Shortcuts, it is better to enable the Develop menu on your Mac and use the first method as provided above.
How to Clear Cache On iPhone and iPad How to Clear Safari Browsing History on Mac