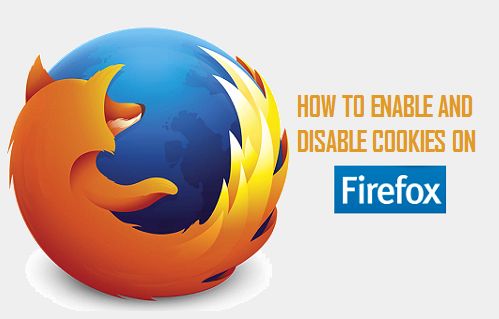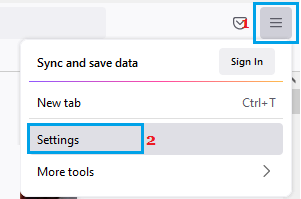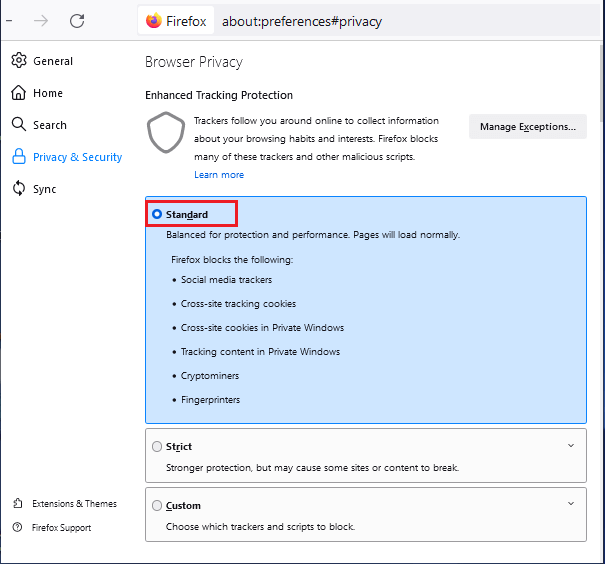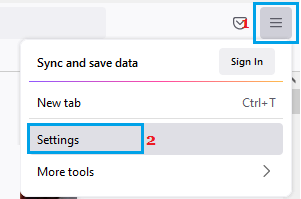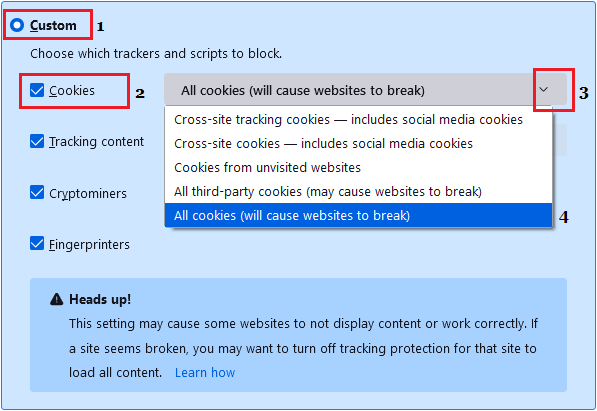Disable or Enable Cookies in Firefox
There are many users who want to disable cookies to prevent the risk of the computer being infected with malware, adware and other problems. However, disabling cookies for all websites can prevent you from accessing the full functionality of certain websites, which may even prevent you from accessing certain webpages. Luckily, Firefox provides the option to Enable Cookies for all or selected websites and also the option to Disable Cookies for all or selected websites.
1. Enable Cookies in Firefox
You will find the need to Enable Cookies in Firefox, if you are unable to access certain webpages and the website is prompting you to enable cookies. Open Firefox Web Browser on your Computer > click on 3-bar Icon and select Settings in the drop-down menu.
On the next screen, select Privacy & Security option in the left-pane. In the right-pane, select Standard option under “Enhanced Tracking Protection” section.
When you select the Standard option, Firefox will enable all cookies that are required for proper functioning of websites on your computer, while blocking Cross-site tracking cookies, Social media trackers, Cryptominers and Fingerprinters.
2. Disable Cookies in Firefox
Open Firefox Web Browser on your computer > click on 3-bar Icon and select Settings in the drop-down menu.
On the next screen, select Privacy & Security option in the left-pane. In the right-pane, select the Custom option and select the type of Cookies that you want to block on your computer.
As you can see in above image, the Custom option in Firefox allows you to block All Cookies, All Third-Party Cookies, Cross-site tracking cookies and Cookies from unvisited websites.
How to Enable and Disable Cookies in Chrome How to Enable and Disable Cookies in Internet Explorer