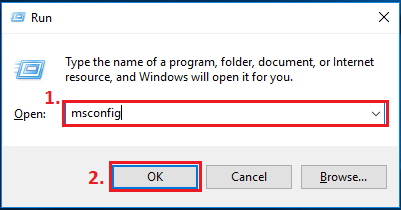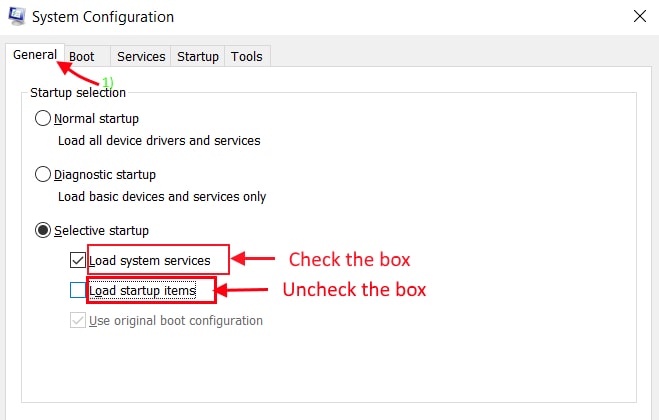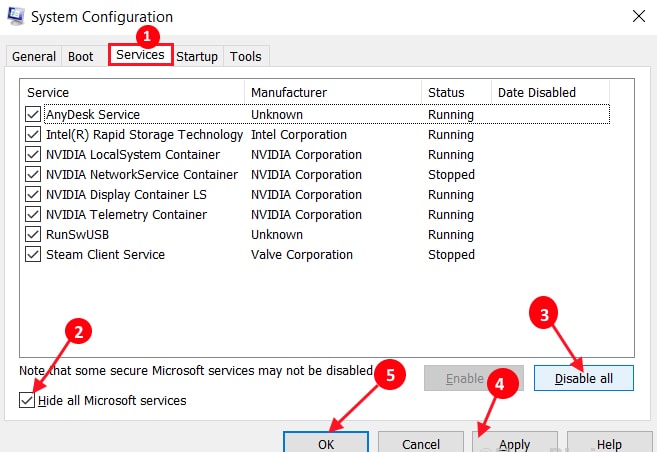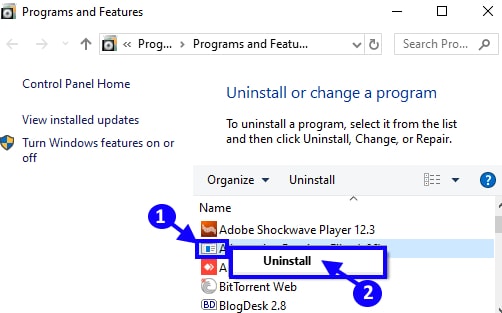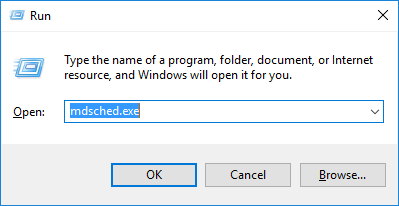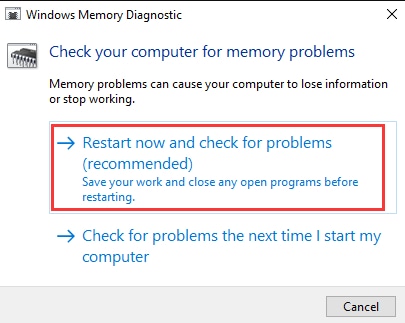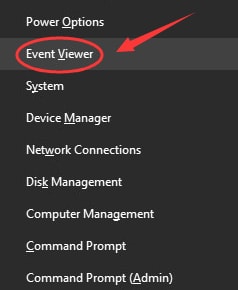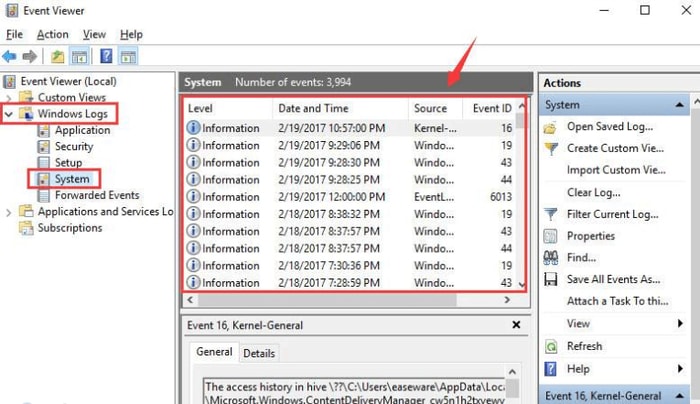Critical Structure Corruption is a BSOD (Blue Screen of Death) error, that can be popped up anytime while using the Windows PC. The error appears when your operating system processes stop functioning. Majorly, the error occurs due to outdated or faulty device drivers, malware, sudden shutdown, or hardware failure. Don’t worry, this guide on how to fix critical structure corruption in Windows 10 helps you get rid of this BSOD error.
Solutions to Fix CRITICAL_STRUCTURE_CORRUPTION in Windows 10
Well, whatever the cause is, the issue can be resolved, easily & quickly. There are a few solutions available that can help you fix Critical structure corruption Windows 10 BSOD error.
Solution 1: Perform Clean Boot
Before heading into the more complicated solutions, always try to perform a clean boot. This allows your machine to run with the minimum amount of the required applications. Follow the steps shared below to clean boot your computer in order to fix CRITICAL_STRUCTURE_CORRUPTION on Windows 10: Step 1: Trigger Run dialog box by simultaneously pressing Windows logo + R keys. Step 2: In the Run box type, msconfig and click OK.
Step 3: This will take you to the System Configuration window, head to the General tab, and unmark the box adjacent to the Load startup items. Just be sure that the Load system services option is marked.
Step 4: After that, switch to the Services. And, mark the box beside Hide all Microsoft services option.
Step 5: Then, make a click on Disable All. Step 6: Now, to save the changes click on Apply and OK. Once performed, don’t forget to reboot your system and try to check whether critical structure corruption error on Windows 10 is fixed or persisting. Also Read: How to Fix KMODE Exception Not Handled Error in Windows 10
Solution 2: Update your Graphics Drivers
Outdated graphics drivers are the prime reasons for the blue screen of death errors like critical structure corruption on Windows 10. Hence, it is crucial to keep graphics drivers always up-to-date in order to fix BSOD errors. The user can update graphics drivers either from the official website of the graphics card manufacturer or using any reliable driver updater software like Bit Driver Updater. Since searching for the correct drivers online is a bit daunting and time-consuming task, especially for novices. Hence, to save enough time, and manual effort we suggest you use Bit Driver Updater. It is a complete automatic solution that takes only a few clicks of the mouse to replace all faulty, broken drivers with genuine ones. To use this all-in-one driver utility solution to fix critical structure corruption error, follow the steps outlined below: Step 1: Get Bit Driver Updater for Free from the download button below.
Step 2: Double click the installer file and follow the on-screen instructions to get it installed on your PC. Step 3: After that, summon the Bit Driver Updater on your PC and wait for a while until the utility scans your system for faulty, broken, or outdated drivers. Step 4: Check the scan results and find problematic or outdated graphics drivers. Next, make a click on the Update Now button. Step 5: You can also update other outdated device drivers along with graphics drivers, and that’s too in just one click. For this, you need to click on Update All rather than Update Now.
After updating the graphics drivers, reboot your computer system and try to check if the BSOD error has disappeared. If the error still persists, then try the next solutions mentioned below. A Point to Remember: It is recommended to use its pro version as it helps you unlock the complete potential of the software. Additionally, it provides 24/7 technical support and 60 days full refund policy. Also Read: MACHINE CHECK EXCEPTION BSOD in Windows 10 [SOLVED]
Solution 3: Uninstall Several Programs
Many users have reported that Windows 10 Critical structure corruption can be fixed just by uninstalling a few programs. Below is a list of programs, uninstall them from your PC. Step 1: Open the Run dialog box by using the keyboard shortcut Windows + R. Step 2: And, input “appwiz.cpl” and press the Enter key from your keyboard.
Step 3: This will take you to the Programs and Features window, wherein you need to scroll down through the list of installed programs and locate the below-listed programs. Then, make a double click on each and click on Uninstall. Alcohol 120% Android Emulator Bluestacks Deamon Tools Intel Hardware Accelerated Execution Manager Virtualbox
Wait until the uninstallation process completes. Once finished, then close the corresponding window, and restart your PC to validate the recent changes. Now, try to check if this fixes the error. If it didn’t, then move on to the next solution.
Solution 4: Perform Memory Diagnostic Tool
As discussed above, one of the major causes for this error is faulty hardware, like corrupted or damaged memory card. Check it with the help of the Windows default diagnostic tool. Follow the steps below for the same: Step 1: Invoke the Run dialog box by altogether pressing Windows Logo + R keyboard buttons. Step 2: Input mdsched.exe inside the run box and hit the enter key. You may also click on the Ok option.
Step 3: Now, you will see two options, you can either select Restart now and check for problems or Check for problems the next time I start my computer.
Step 4: After that, a prompt will appear showing the progress of the check and the number of times it will run on memory. If you don’t see any issue or error, that means, your memory card is not causing any issues. And, if you have installed some third-party hardware diagnostic tools on your computer, then you can also use them to figure out what is causing this error. Also Read: How to Fix “System Thread Exception Not Handled” Error in Windows 10
Solution 5: Check the Event Viewer
Event Viewer is a Windows in-built tool that helps you display complete information about the major events run on your machine. With this tool, you can find the actual reason for facing the Critical_Structure_Corruption BSOD error. Below is how to do that: Step 1: Hit Windows logo + X keyboard keys at a time and then choose Event Viewer from the quick access menu list.
Step 2: On the left side of the next window, click on the Windows Logs and then System.
Now, see the midsection for any doubtful event that takes place just about the time when this BSOD error pop-ups. Check if that particular program is the culprit for your issue.
Solution 6: Check for Windows Updates
Last but not least, keeping the Windows OS version up-to-date not only helps you enhance your PC performance but also fixes numerous bugs and PC errors. Follow the steps outlined below: Step 1: To get started, you need to first open up the Windows Settings. To do so, you can hit the Windows logo + I keyboard buttons at a time. Step 2: After that, look for Update & Security and click on it.
Step 3: Next, select Windows Updates from the left menu pane, then click on Check for Updates as shown below.
That’s it! Now, keep calm and wait until Windows OS downloads the available updates. Once done, reboot your computer so that new changes can be saved. Also Read: How to Fix System Service Exception BSOD error on Windows 10
Critical Structure Corruption BSOD Error on Windows 10: FIXED
Hopefully, the above-discussed solutions help you fix Critical structure Corruption on Windows 10. However, you do not need to try them all, just make your way through each, then pick the one that works best for you. Please let us know in the comments section below if you have any queries, doubts, or further suggestions. We will try our best to resolve your queries. Also, do tell us in the comments below, “which troubleshooting tip worked best for you?” Did you find this guide helpful? If yes, then do subscribe to our Newsletter for reading more informative and helpful guides just like this one. Additionally, follow us on Facebook, Twitter, Instagram, and Pinterest.