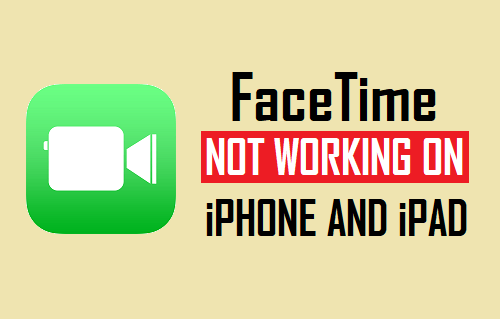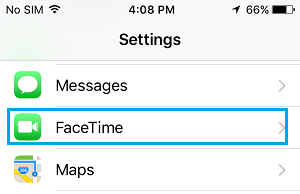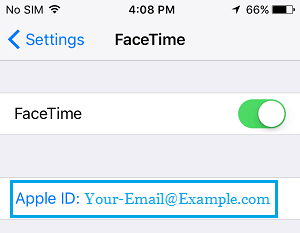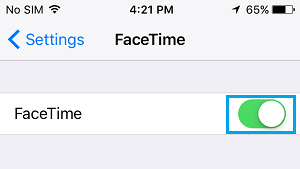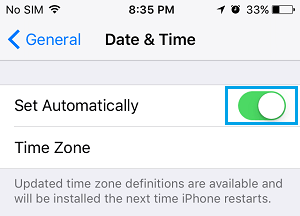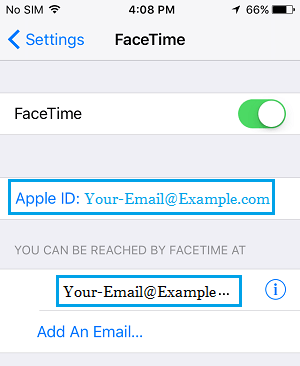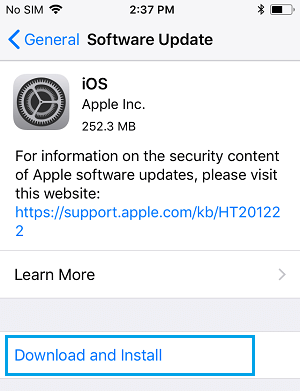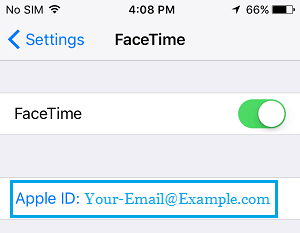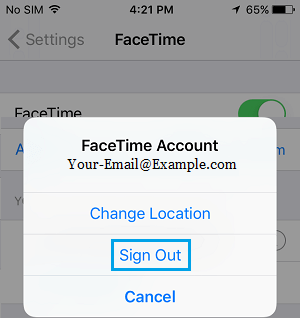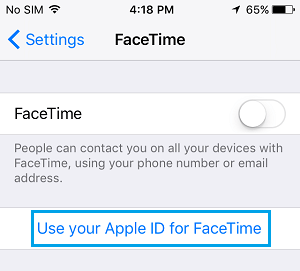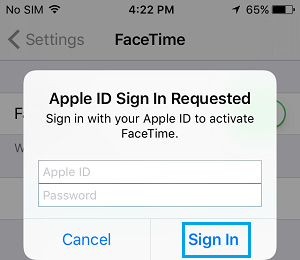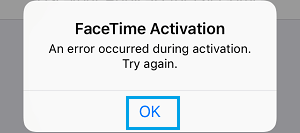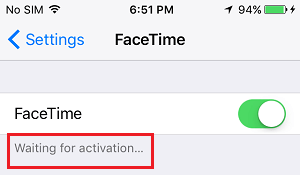FaceTime Not Working On iPhone and iPad
According to Apple’s website, FaceTime may not be available or appear on iPhone or iPad in case your device was purchased in Saudi Arabia, Pakistan and United Arab Emirates. Even if your device was not purchased from any of the above countries, FaceTime may not be available in your region due to carrier restrictions. You can rule out this issue by going to Apple’s Wireless Carrier support page. Another point to note is that FaceTime only works between Apple Devices. You won’t be able to use FaceTime with someone using an Android Phone or Windows computer. While FaceTime works effortlessly when it is working well, it is known to go through problems, most of which can be fixed by using methods as provided below.
1. Check FaceTime Service Status
The issue of FaceTime not working on iPhone might be related to Apple’s FaceTime server going through problems or being unavailable. Hence, before going through other troubleshooting steps as provided below, it is recommended that you start by checking the current status of FaceTime service on Apple Service Status Webpage.
2. Make Sure You Are Signed in with Your Apple ID
In order for FaceTime to work, you and the person that you are trying to FaceTime needs to be signed in using Apple ID.
Open Settings > scroll down and tap on FaceTime.
On the next screen, make sure that FaceTime is turned ON and you can see your Apple ID.
3. Turn FaceTime ON/OFF
It is quite possible that you may have accidentally switched OFF FaceTime on your iPhone, follow the steps below to make sure that FaceTime is switched ON.
- Go to Settings > FaceTime > turn OFF FaceTime.
- Wait for 60 seconds and turn ON FaceTime.
After this, check to see if FaceTime is now working on your iPhone.
4. Check Date & Time
The problem of FaceTime not working on iPhone might be related to incorrect Time & Date settings on your iPhone.
Go to Settings > General > Date & Time > toggle ON Set Automatically position.
Restart your iPhone and see if FaceTime is now working properly.
5. Check Email Address & Phone Number
FaceTime should automatically list your Apple ID Email Address and your Phone Number as the Email Address and Phone Number where you can be reached at via FaceTime.
- Go to Settings > FaceTime > make sure your Phone Number and Apple ID Email Address is listed under “You can be reached by FaceTime at” section.
If this is not the case, you can add your Phone Number and Email Address by tapping on Add An Email… option.
6. Check for Software Updates
The problem of FaceTime not working on iPhone might be related to your device not having the latest iOS and Carrier updates.
Go to Settings > General > Software Update.
Wait for your iPhone to check for Software Updates and tap on Download & Install, in case any Updates are available for your iPhone.
Check to see if FaceTime is now working on your iPhone.
7. Completely Power OFF iPhone
If the problem with FaceTime on your iPhone is due to a stuck process or minor technical glitch, it can often be fixed by completely Powering OFF iPhone and turning it back ON.
- Press and hold down the Power button on your iPhone, until you see slide to power off screen.
Note: On iPhone X and iPhones without Home buttons, Press and hold the Side button and Volume down or up button, until you see slide to power off screen. 2. Swipe the power icon to the right to shut down your iPhone. 3. Wait for 60 seconds and Press and hold the power button to restart your device.
8. Reactivate FaceTime
It is possible that Apple’s FaceTime service is having problems recognizing your Account. This can be often fixed by signing out of FaceTime service and signing back in.
Go to Settings > FaceTime > tap on your Apple ID.
On the pop-up, tap on the Sign Out option.
Wait for 5 to 10 minutes and tap on Use Your Apple ID for FaceTime.
On the pop-up, enter your Apple ID Email Address, Password and tap on the Sign In to activate FaceTime on your iPhone.
You may see FaceTime Activation Error Message popup, tap on OK.
You may also see “Waiting for Activation” error Message on FaceTime screen. However, FaceTime may still work on your iPhone even with this Error Message.
In case FaceTime is still not working and you see “Waiting for Activation Error Message”, you will have to wait for Apple to activate FaceTime on your device. According to Apple, it may take up to 24 hours to activate FaceTime and you have no option but to wait out for this period and see if FaceTime starts working on your iPhone.
How to Fix FaceTime Icon Missing On iPhone Unable to Sign-in to iMessage and FaceTime On iPhone