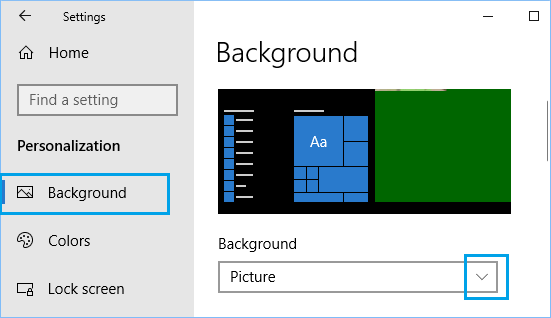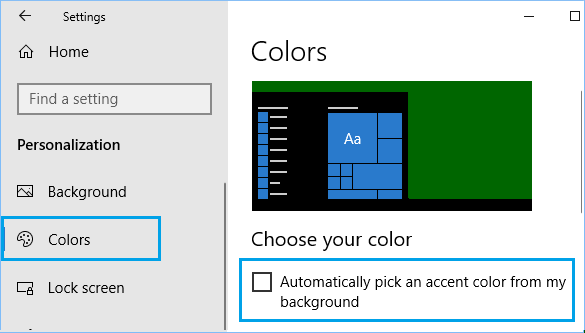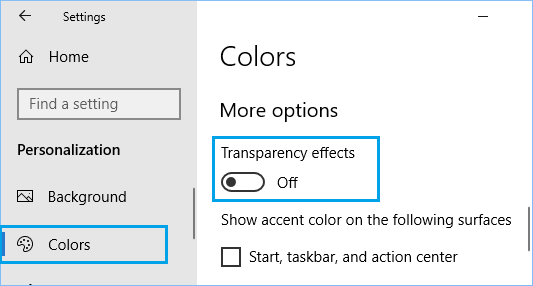What is Windows Shell Experience Host
Windows Shell Experience Host is pretty much a part of Windows OS and not a virus or a malware program. The main task of Windows Shell Experience Host is to handle the graphical elements or the display part of universal apps on your computer. For example, the graphical interfacing of the Start menu, Taskbar, Notification area visuals (clock, calendar, etc) and changing of the desktop background are handled by Windows Shell Experience Host.
High CPU Usage By Windows Shell Experience Host in Windows 10
In normal cases, Windows Shell Experience Host should only consume about 5 to 7% of CPU, whenever the graphical elements come into play on your computer and it should quickly settle back to zero. However, if you notice the process regularly consuming a high amount of CPU (25% to 35%) and memory in the task manager of your computer, the problem needs to be fixed. The first step in fixing this problem is to make sure that your computer is updated to the latest version of Windows OS as available for your computer. Click on the Start button > Settings Icon and on the Settings screen, click on Update & Security.
On the next screen, click on Windows Update in the side-menu and then click on Check for updates button in the right pane.
Allow your computer to check for Updates and Install the Updates on your computer (in case they are available). If this is not helping, you can try other methods to fix the problem of High CPU Usage by Windows Shell Experience Host in Windows 10 as provided below
1. Change Desktop Background
The most common reason for High CPU Usage by Windows Shell Experience Host in Windows 10 is reported to be slideshow background and many users have reported fixing the problem by switching to solid colour or picture background. Click on the Start button and then click on the Settings Icon.
On the Settings screen, click on Personalization.
On the next screen, click on Background in the side-menu and use the down arrow in the right pane to change the background type to either Picture or Solid Colour.
Restart your computer and see if the issue of High CPU Usage by Windows Shell Experience Host is now fixed on your computer.
2. Turn off Automatic Background Color Changing
The next solution is to disable the option to automatically change the Background colour on your computer. Click on Start button > Settings Icon. On the Settings screen, click on Personalization.
On the Personalization screen, click on Colors in the side-menu and disable the option for Automatically pick an accent color from my background by unticking the option.
3. Reduce Transparency Effects
Since, Windows Shell Experience Host is also responsible for transparency effects for the Start menu, Taskbar, Action Center and other menus, disabling transparency effects can help in fixing this problem. Click on the Start button > Settings Icon > Personalization. On the next screen, click on Colors in the side-menu and turn OFF the option for Transparency effects located under More Options.
4. Run SFC Command
Lastly, you can Run SFC Command to rule out the possibility of High CPU Usage being caused by corrupted or deleted System Files on your computer. Right-click on the Start button and then click on Command Prompt (Admin) in the menu that appears.
On the Command prompt window, type sfc /scannow and hit the enter key on the keyboard of your computer.
Once the SFC command is completed, Restart your computer and this should replace all the corrupted files.
How to Fix High CPU Usage By OneDrive In Windows 10 How to Fix High CPU Usage By Runtime Broker in Windows 10
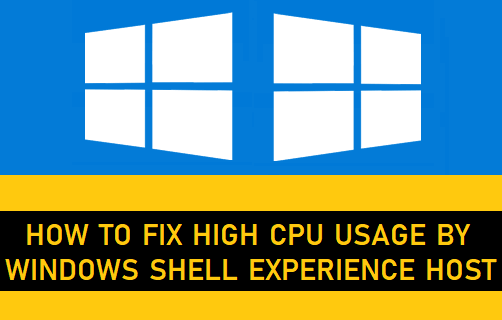

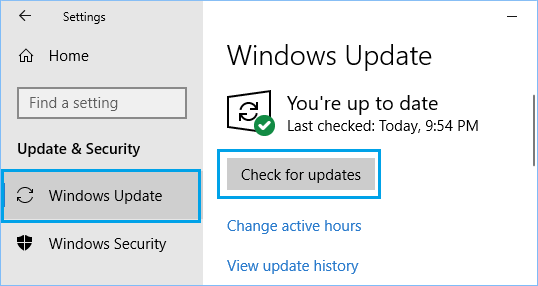
![]()