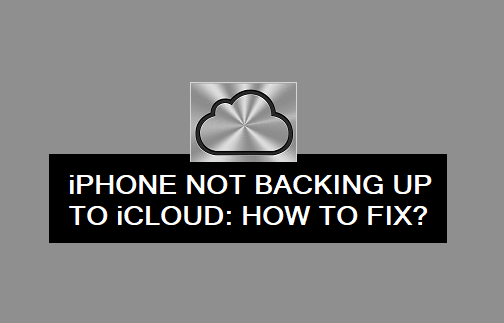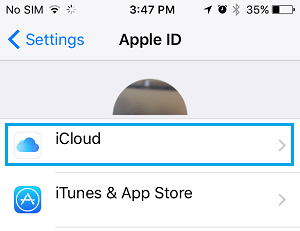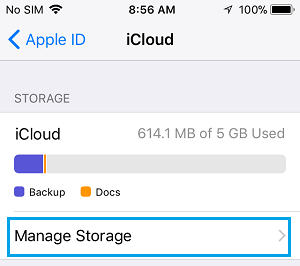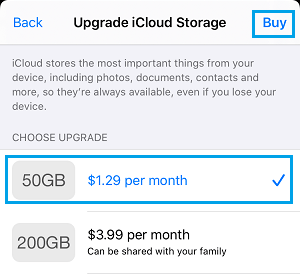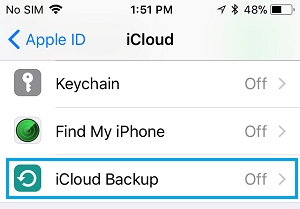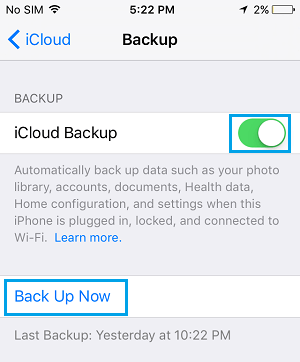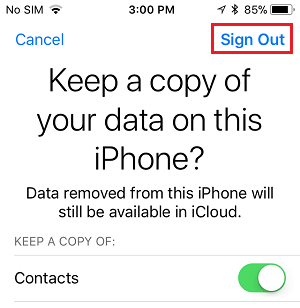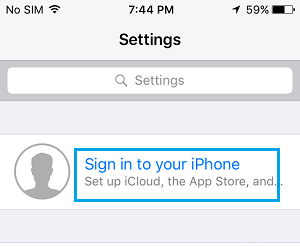iCloud Backups Not Working on iPhone
Once, iCloud Backups are setup on iPhone, it automatically starts backing up its data to iCloud, whenever the phone is plugged in for charging and it is connected to a WiFi Network. If this is not happening, the problem could be due to minor software glitches, network connectivity issues or simply due to lack of Storage space in your iCloud Account. Luckily, in most cases iCloud Backup problems on iPhone can be fixed using the following methods.
1. Make Sure iPhone is Connected to WiFi Network
By default, iPhone is set to backup its data to iCloud only when it is connected to a WiFi Network. Go to Settings > WiFi > make sure iPhone is connected to your WiFi Network.
If iPhone is not connected to WiFi Network, tap on your WiFi Network Name and enter the Password to join WiFi Network.
2. Check iCloud Storage Space
The most common reason for iPhone not backing up its data to iCloud is due to lack of iCloud Storage Space.
Open Settings and tap on your Apple ID
On Apple ID screen, tap on iCloud.
On the next screen, you will see the amount of storage space remaining in your iCloud Account.
If you do not have enough iCloud Storage (less than 2 GB), you will have to make efforts to free up iCloud storage space. The other option is to buy additional iCloud Storage Space by ging to Manage Storage > Change Storage Plan > Select Storage Plan that suits your requirements.
3. Manually Backup iPhone to iCloud
Make sure your iPhone is connected WiFi, it is sufficiently charged (above 50%) and follow the steps below to initiate a manual backup of your iPhone.
Go to Settings > Apple ID > iCloud > scroll down and tap on iCloud Backup.
On the next screen, toggle on iCloud Backup and tap on Back Up Now
Wait for the Backup process to be completed.
4. Sign-Out and Sign-In to Apple ID
Sometimes, the problem of iPhone not backing up to iCloud is due to your Apple ID not being recognized and other iCloud glitches.
Go to Settings > Apple ID > scroll down and tap on Sign Out.
On the confirmation pop-up, enter your Apple ID password and tap on Turn OFF.
On the next screen, tap on the Sign Out option.
Note: You won’t be losing data, if you Sign Out without keeping a copy of data on iPhone. All the data will be downloaded back to iPhone, once you sign-in back into your Apple ID. 4. After 60 seconds, tap on Sign in to your iPhone link to Sign-in back into your Apple ID.
After signing-in, see if you can make a Manual iCloud Backup by using steps provided in method#3 above.
5. Reset All Settings
Follow the steps below to Reset All Settings on your iPhone to Factory Default settings.
Go to Settings > General > Reset > tap on Reset All Settings.
On the confirmation pop-up, tap on Reset to confirm. After iPhone Restarts, connect to your WiFi Network and see if you can Manually Backup iPhone to iCloud.
6. Try DFU Mode Restore
If above solutions did not help, you may have to restore your iPhone using DFU Mode Restore. DFU Mode Restore will Erase all the data and settings on your device and reinstall the latest version of Firmware and iOS on your device. After the DFU Mode Restore is completed, you can setup your device as New iPhone or Restore from a stable backup (if available).
How to Backup iPhone to Mac Using Finder How to Backup iPhone to Windows Computer Using iTunes