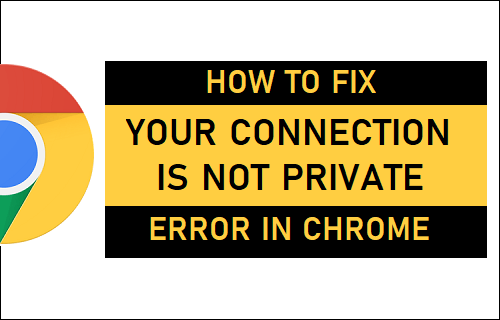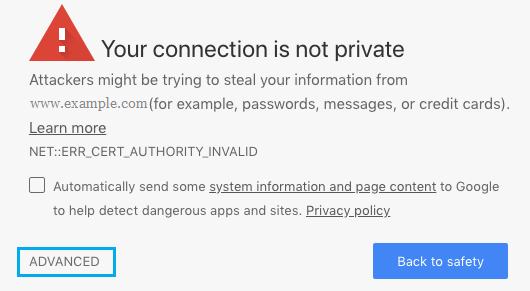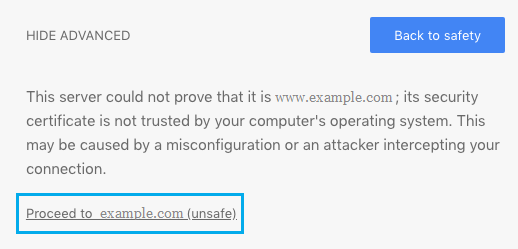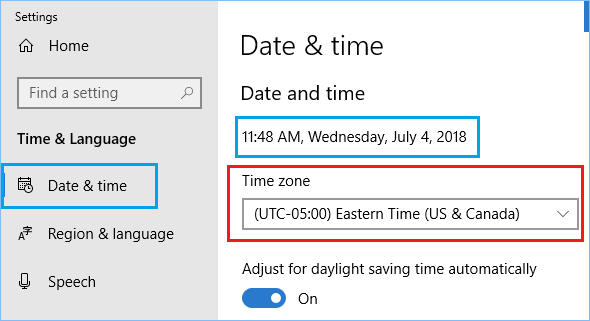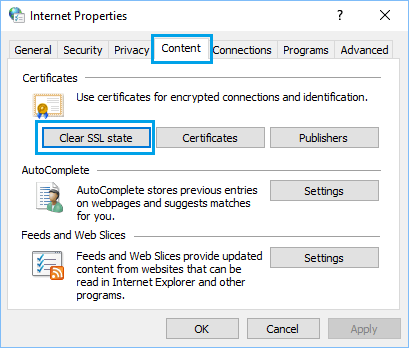Your Connection is Not Private Error in Chrome
“Your Connection is not private” error in Chrome browser is designed to warn users about the possibility of their personal data being compromised. This error message in Chrome is usually triggered if the SSL certificate of the website that you are trying to access has expired, become invalid or has not been issued by an approved authority. Depending on the problem, “Your Connection is Not Private” error message can be fixed by any of the following methods.
1. Ignore Chrome and Proceed to Website
If the website that you are trying to access is known to you and does not require your personal information like Name, Phone Number or Credit Card details, you can choose to ignore the warning and proceed to the website.
Click on the Advanced link in the Error Message.
Next, click on Proceed to www.websitename.com (unsafe) option.
Chrome browser will take you to the website that you were trying to access and you should be able to browse the website, without any problem.
2. Fix Date & Time On Your Computer
- Go to Settings > Time & Language > on the next screen, make sure that your Time Zone is correct and the correct Date and time is displayed.
If the time is not correct, you can refer to this article: How to Fix Slow or Incorrect Windows Computer Clock.
3. Clear SSL Certificate Cache
Follow the steps below to clear the SSL Certificate cache stored on your computer.
Right-click on the Start button and click on Run.
In the Run Command window, type inetcpl.cpl and click on OK.
On Internet Properties screen, select the Content tab and click on Clear SSL state button
Click on OK to close Internet Properties window. Make sure you Restart the computer to apply the changes.
4. Clear Browsing Data
Chrome browser can display error messages, if the browser cache is full or has cached error pages.
Open Chrome browser > click on the 3-dots menu icon > More Tools > Clear Browsing Data.
On the next screen, select All Time as the ‘Time Range’ > check Browsing History, Cookies and other site data, Cached Images and Files and click on Clear Data button.
After clearing browsing data, try to access the webpage and see if you are still getting any error message in Chrome Browser.
5. Update Chrome Browser
Open Chrome Browser > click on 3-dots menu icon > hoover mouse on Help and click on About Google Chrome.
On the next screen, allow Google Chrome to check and apply the Updates (if available).
6. Remove or Disable Browser Extensions
Certain browser extensions can interfere with the proper functioning of Chrome and trigger error messages.
Click on the 3-dots menu icon > hoover mouse over More tools and click on Extensions.
On the next screen, disable all extensions by moving the toggle to OFF position. If an extension is unnecessary, click on Remove to uninstall the extension.
After disabling extensions, Restart Chrome browser and see if you are still getting “Your Connection is Not Private” error in Chrome browser.
7. Disable SSL Scanning by Antivirus Software
Sometimes, this problem can be caused by over-sensitive or aggressive antivirus program settings. This can be fixed by disabling SSL Scanning option in the Antivirus program settings. Kaspersky: Click on Settings > Additional > Network > and disable Scan encrypted connections option. Avast antivirus: Click on Settings > Active Protection > Web Shield > Customize. On the screen, uncheck Enable HTTPS scanning option. Bitdefender: Click on Settings > Privacy Control > Antiphishing > Turn OFF SSL Scanning option. Note: Above settings may vary, depending on the version of Antivirus program installed on your computer.
How to Prevent Google Chrome From Saving Passwords How to Automatically Clear Browsing History in Google Chrome