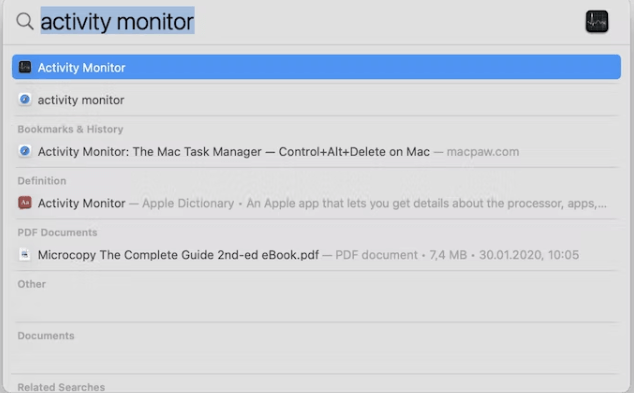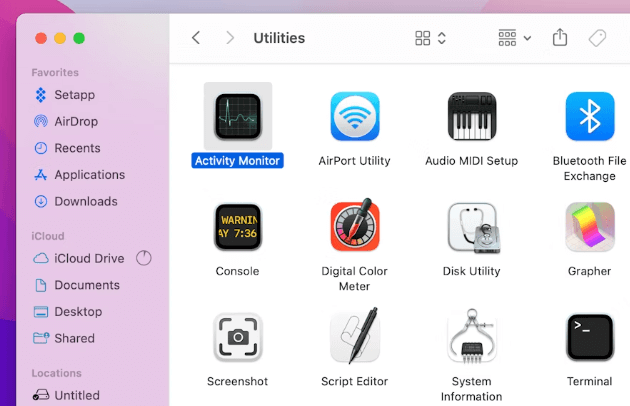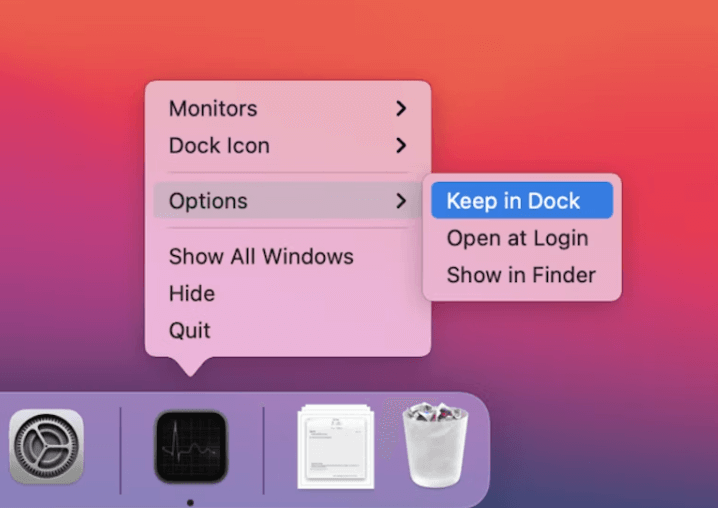No one likes to experience issues with their systems, right? However, many of them are inescapable. Sometimes, your applications abruptly stop working, or your Mac becomes unresponsive, slower than usual, and more. Well, it is really tough to identify the root of some issues, fortunately, there are some tools available that help you to detect what’s wrong with your MacBook. One such utility tool is Activity Monitor (similar to Task Manager in Windows). In this guide, we will explain to you how to access Task Manager on Mac and how to manage your Mac to avoid problems. So, without further ado, let’s get started!
What is an Activity Monitor?
Activity Monitor – the Task Manager for Mac. Similar to Windows Task Manager, Activity Monitor is basically a utility that displays information like which applications are currently running, and how much memory your Mac processes are using, and also allows you to force quit installed Mac apps. To be more specific, Activity Monitor is the Task Manager on Mac and functions in the very same manner as it does in Windows operating systems.
Different Ways to Access Task Manager on Mac
Activity Monitor or Mac Task Manager is situated in the /Applications/Utilities/ folder and in this section, we have put together multiple ways to open Task Manager on Mac, easily & quickly. Check them out!
Way 1: Get Access To Task Manager via Spotlight
Spotlight is one of the simplest ways to quickly get access to Activity Monitor. Below is how to open Task Manager on Mac via Spotlight. Step 1: On your keyboard, altogether hit Command and Spacebar to open Spotlight. Step 2: Type Activity Monitor in the search field. Step 3: Now, choose the Activity Monitor from the searched results. This will open the app. Also Read: How to Save iPhone Text Messages on Mac or Windows
Way 2: Use Finder to Open Activity Monitor on Mac
Another way to open Task Manager in Mac is Finder. It is the default file manager feature on all Macintosh operating systems and is used for accessing & browsing content on MacBooks. To use this method, follow the steps shared below: Step 1: Click Finder in your Dock. Step 2: Locate Applications in the sidebar. Step 3: Then, select Utilities in the Applications window and open it. Step 4: Now, click twice on the Activity Monitor to open it. Also Read: How to Transfer Data from Your Windows PC to a Mac
Way 3: Open Task Manager on Mac using Dock
Last but not least, Mac users can also use Dock in order to access Activity Monitor (Task Manager in Mac). This way you can launch Activity Monitor just by pinning it to the Dock. Once done, you will be able to open it by simply making a click on its icon available on the Dock. Here is how to open Task Manager on Mac through Dock. Step 1: To get started, you’ll need to first launch Activity Monitor using any of the methods described above. Step 2: Then, locate the Activity Monitor icon in the Dock and click right on it. Step 3: Select Options in the menu and then make click on the Keep in Dock option. That’s all! Now, the Activity Monitor (Task Manager) will be available in the Dock of your Mac, so that you can view and launch it easily, in no time. If some programs or apps freeze or crash down and you are unable to quit them, then by using Activity Monitor you can shut down those apps. Follow the steps below to force quit an application from a Task Manager in Mac: Step 1: On your Mac, launch Activity Monitor, and then navigate to the application you wish to force quit. Step 2: After that, in the Activity Monitor window, click the X button available in the upper left corner. Step 3: Now, you’ll get a pop-up asking if you really want to quit this process. Step 4: Click on Quit to close the app and confirm your actions. Step 5: And, if in case, the application is still open, then select Force Quit instead in order to close the process instantly. Also Read: How to Clear Search History on Mac
Improve your Mac’s Performance with Activity Manager
Understanding how to access Task Manager on Mac to check on Mac’s performance is essentially crucial, and the above-shared information is definitely a good start. We hope you found this guide helpful. Please let us know in the comments below if you have any questions, doubts, or better tips regarding the same. For more tech-related information, you can subscribe to our Newsletter and follow us on Facebook, Twitter, Instagram, and Pinterest