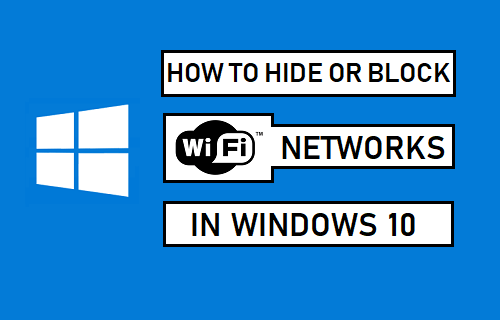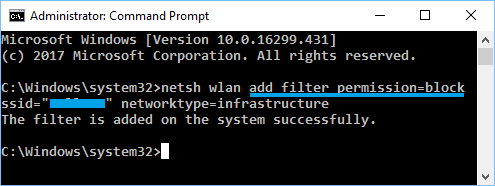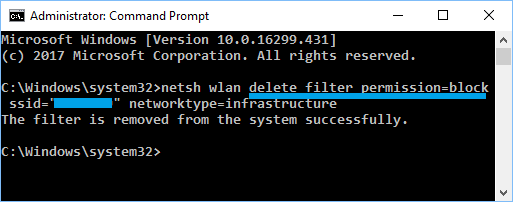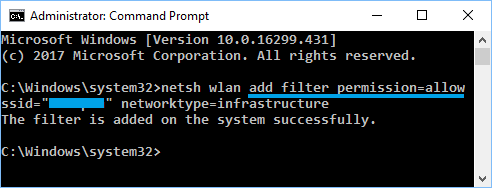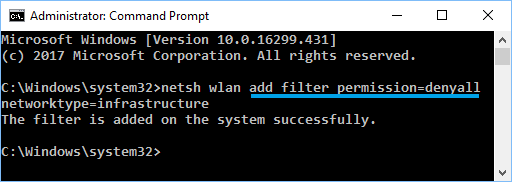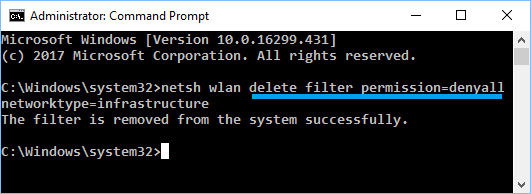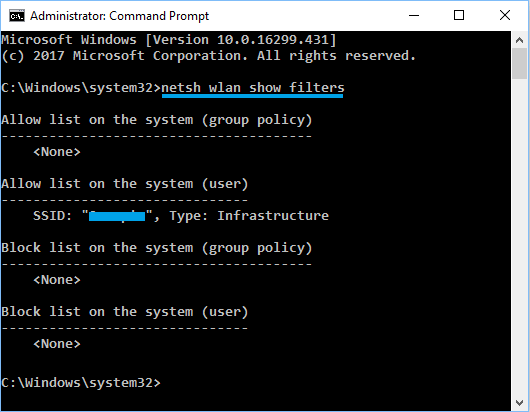Hide or Block WiFi Networks in Windows 10/11
If you click on the Network button in System Tray, you will see your own WiFi Network along with a host of other unknown WiFi Networks. Although your computer by default will only connect to your own WiFi Network, there is always possibility of kids or someone in your home connecting to an unprotected WiFi Network. Depending on your requirements, you can either block all unknown WiFi Networks on your computer, block a Single WiFi Network or block multiple WiFi Networks that are open.
1. Block WiFi Network in Windows 11/10
Type CMD or Command Prompt in the Search bar > right-click on Command Prompt in the search results and select Run as Administrator option.
On Command Prompt screen, type netsh wlan add filter permission=block ssid=”Name of WiFi Network that you want to block” networktype=infrastructure and press Enter key on the keyboard of your computer.
In the above command, make sure that you type the actual WiFi Network Name (in SSID field) that you want to block from appearing on your computer. Once the command is executed, you will see “Filter is added on the system successfully” and the WiFi Network will be blocked from appearing on your computer. You can repeat the above command, in case there are a few more WiFi Networks that you want to prevent from appearing on your computer. Note: The above command blocks WiFi Networks based on “Network Name”. If your neighbour happens to rename his/her WiFi network, you will see the new name appearing on your computer.
2. Unblock WiFi Network in Windows 11/10
At any time, you can unblock WiFi Networks on your computer by running netsh wlan delete filter permission=block ssid=”Name of WiFi Network that you want to unblock” networktype=infrastructure
In above command, make sure that you type the actual WiFi Network Name (in SSID Field) that you want to unblock.
3. Block All Unknown WiFi Networks in Windows 11/10
Instead of going through the process of hiding individual WiFi networks, you can simply add your WiFi Network to the allow list and block all other unknown WiFi Networks. This means that only your WiFi Network or approved WiFi Networks will be able to run on your computer and all other WiFi Networks will be blocked. First whitelist your own WiFi Network by running netsh wlan add filter permission=allow ssid=”Name of WIFI Network that you want to whitelist” networktype=infrastructure
In the above command, make sure you type the actual WiFi Network Name (in SSID Field) that you want to whitelist. You can repeat the above command, in case you have other WiFi Networks that you want to add to the Allow list or whitelist. After Adding your own WiFi Network to the Safe List, the next step is to block all other WiFi Networks on your computer. To block all WiFi Networks, type netsh wlan add filter permission=denyall networktype=infrastructure and press the enter key.
At any time you can undo this change and allow other WiFi Networks, by running netsh wlan delete filter permission=denyall networktype=infrastructure
Since, this method blocks all unknown WiFi Networks, you won’t be able to connect to WiFi hotspots in case you carry your Laptop elsewhere.
4. View Unblocked and Blocked WiFi Networks in Windows 11/10
In case you forget WiFi Network names, you can view all the WiFi Networks by running “netsh wlan show filters” command
Once the command is executed, you will be able to see all the Allowed and Blocked WiFi Networks on your computer.
How to View WiFi Password in Windows 10 Windows 10 Not Connecting to WiFi Automatically