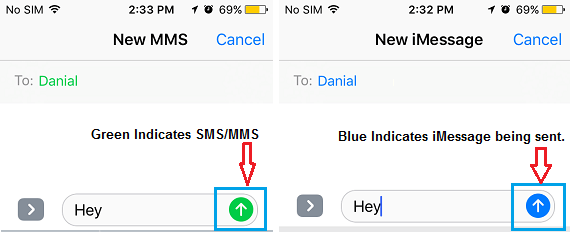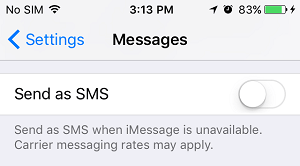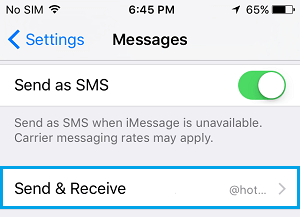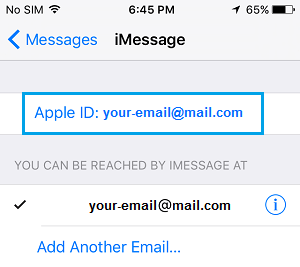Make iPhone Send iMessage to iPhone Users
When you send Messages from iPhone, they are sent as free iMessages to Apple Device Users and as Paid SMS Text Messages to Android Phone users. This setup works well most of the times, allowing iPhone users to send Unlimited Free iMessages to Apple device users. If your iPhone is sending paid SMS Text Messages to an Apple Device user, the problem could be due to any of the following reasons.
The Recipient is no longer using an Apple Device Recipient has turned OFF iMessage Recipient’s Phone is not connected to the Internet Apple Servers are having a problem
How to Check Whether iPhone is Sending iMessage or SMS Text Message
Even before the message is sent from iPhone, you can check to confirm whether the Message is going as an iMessage or paid SMS Text Message.
Open the Messages App and tap on the Compose icon to start a new Message.
On New Message screen, take a look at the Name of the Recipient and also the colour of the Send button.
If the colour of Name and Send button is Green, you are sending paid SMS Text Message. If the Name and Send button appear in Blue, you are sending a free iMessage.
How to Make Sure iPhone Sends iMessage and Not SMS Text Message
If you find that your iPhone is sending paid SMS Messages to Apple device users, you can follow the methods as provided below to make sure that iPhone sends iMessages to Apple Device Users.
1. Disable Send As SMS
Follow the steps below on your iPhone to disable Send As SMS option.
- Go to Settings > Messages and disable Send as SMS option by moving the toggle to OFF position.
Once, “Send as SMS” option is disabled, iPhone won’t be able to send Messages to Apple Device users as paid SMS Text Messages. The good thing about this setting is that you will still be able to send and receive SMS Text Messages from people who are not using Apple devices. Disabling “Send as SMS” option, does not prevent you from sending Paid SMS Text Messages to Android Phone users.
2. Check Apple ID Email Address
In order to send iMessages, your Apple ID email address needs to be listed as the Email Address where you can be reached at on your iPhone.
Go to Settings > Messages > Send & Receive.
On the next screen, make sure that your Apple ID email address is listed under “You Can be Reached By iMessage At” section.
3. Send Message to Email Address and Not Phone Number
In case you are still facing difficulty in sending iMessages, make sure that you are sending the Message to the recipient’s Email Address and not to a Phone Number. This is a good way of ensuring that your Message will only be sent as an iMessage. If you are still having problems sending an iMessage, confirm that your recipient is still using an iPhone.
4. Check Status of iMessage Service
Like any other service, Apple’s iMessages service can experience outages and problems. To confirm, you can take a look at this support page by Apple to see the current system Status for Apple services.
iMessages Not Working On iPhone: How to Fix? How to Fix iMessage Not Syncing on Mac
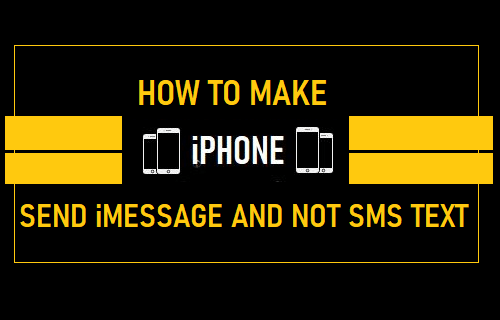
![]()