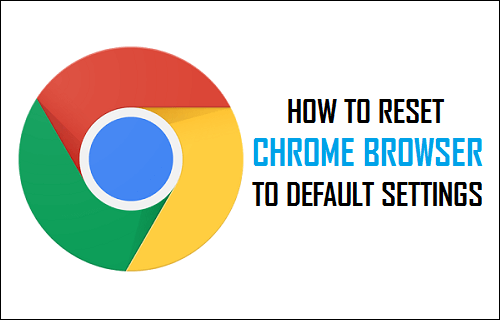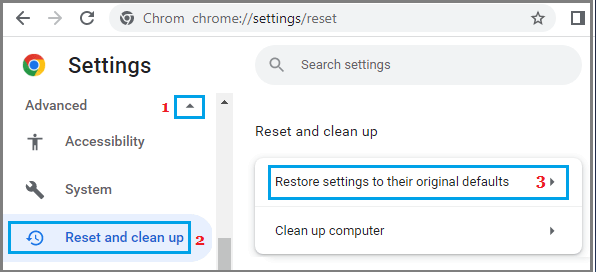Reset Google Chrome Settings
Sometimes, you may find the Google Chrome browser installed on your computer becoming slow, unstable, quitting unexpectedly or frequently getting stuck and crashing. This usually happens due to change or corruption in browser settings, incompatible browser extensions/plugins, browser cache getting filled up with expired or corrupted data and other reasons. The quickest way to undo changes made to browser settings and disable all browser extensions and plugins is to Reset Google Chrome to its original default settings.
What Happens When You Reset Google Chrome
When you Reset Google Chrome, the following changes will be made to Google Chrome Browser installed on your computer. If you are logged-in to Google Chrome, above changes will apply to your Google Chrome profile and will automatically apply across all devices that you are signed-in. The Reset process will not have any impact on your other Chrome profiles (if any), that you are not signed-in. Chrome Reset will not delete your bookmarks, reading list, browsing history and saved passwords. Also, personal settings like Fonts and accessibility settings will not be impacted.
Steps to Reset Chrome Browser to Default Settings
The steps to Reset Chrome browser to default settings are the same on Windows computer, Mac and Chromebook.
- Open Google Chrome browser on your computer > click on 3-dots menu icon and select Settings in the drop-down menu.
Note: If you cannot open the browser, open Chrome in Incognito Mode. 2. On the Settings screen, expand Advanced tab > select Reset & Clean up tab and click on Restore Settings to their original defaults option.
On the pop-up, click on the Reset Settings button to confirm. 3. On the confirmation pop-up, click on Reset Settings button to confirm.
Optionally, you can check Help make Chrome better… option, which provides Chrome browser the option to report your current browser settings, whenever Google Chrome is going through problems on your device. After the reset process is completed, open Google Chrome and see if it is now working properly on your computer.
How to Prevent Google Chrome from Opening PDF Files How to Make Chrome As Default Browser in Windows 10