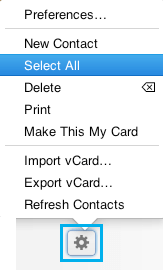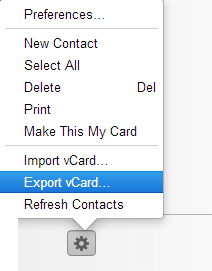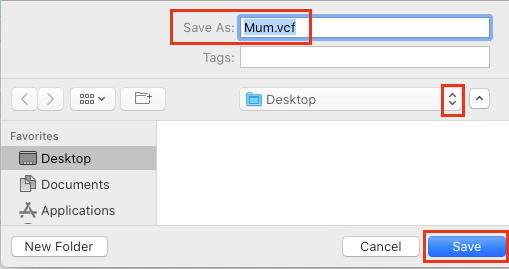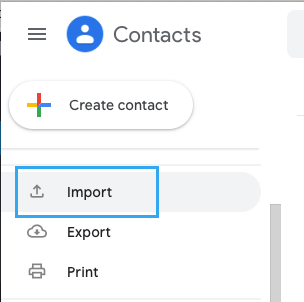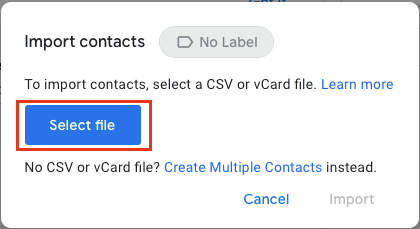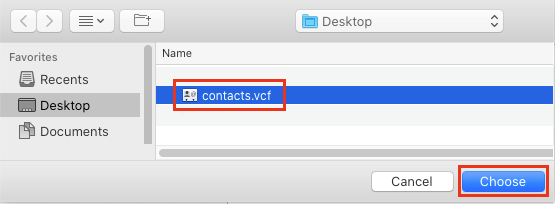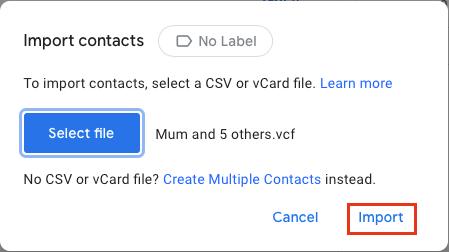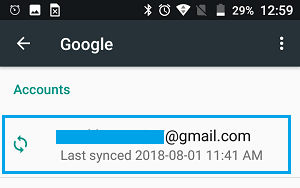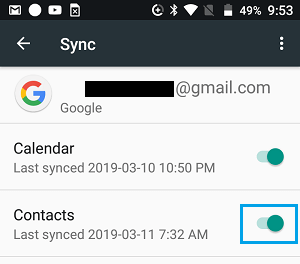Transfer iPhone Contacts to Android Phone
In general, iPhone Contacts live on iCloud and Android Contacts reside in the Gmail Account linked to your Android Phone. Hence, the easiest way to Transfer iPhone Contacts to Android would be to download iPhone Contacts from iCloud to computer and upload the downloaded Contacts File to your Gmail Account.
Step 1. Sync iPhone Contacts to iCloud
The first step is to make sure that all your iPhone Contacts are available for download in your iCloud Account linked to iPhone. On your iPhone, go to Settings > tap on your Apple ID Name > iCloud > On the next screen, enable iCloud Contacts by moving the toggle to ON position.
As mentioned above, this step ensures that all your iPhone Contacts are available on iCloud.
Step 2. Download Contacts from iCloud to Computer
The second step is to download Contacts from iCloud to your computer (Mac or PC). Using a Mac or PC, go to iCloud.com and Sign-in to iCloud by entering your Apple ID and Password. Once you are Signed-in, click on the Contacts Icon.
On iCloud Contacts screen, click on the Gear Icon (bottom left-corner) and then click on Select all option to select all iPhone Contacts.
With all Contacts selected, click on the Gear Icon again and select Export vCard option.
On the next screen, select the download Location (Desktop or other) for the Contacts File on your computer and click on the Save button.
This step will download all your iPhone Contacts to computer in the form of a vCard (.vcf File).
Step 3. Import iPhone Contacts to Gmail
The third step is to Import the downloaded Contacts File (.vcf) to your Gmail Account. Using a Mac or PC, login to your Gmail Account. Make sure that the Gmail Account is the same that you are going to use on your Android Phone. Once you are in Gmail, click on the Google Apps icon (top-right corner) and select Contacts option in the drop-down menu.
On the next screen, scroll down and click on the Import option.
On the pop-up, click on Select File button.
On the next screen, select the Contacts File (.vcf file) that you want to Import and click on Choose.
Once the File is selected, click on the Import option.
This will import all your iPhone Contacts to the Gmail Account that is linked to your Android Phone.
Step 4. Sync Gmail Contacts to Android Phone
The final step is to make sure that all your iPhone Contacts show up in the Contacts App on your Android Phone. On your Android Phone, go to Settings > Accounts > Google > select your Gmail Account.
On the next screen, move the toggle next to Contacts to ON position.
After this, open the Contacts App on your Android Phone and you should be able to see all your iPhone Contacts.
Add People to WhatsApp Group Without Saving to Contacts How to Backup Android Phone
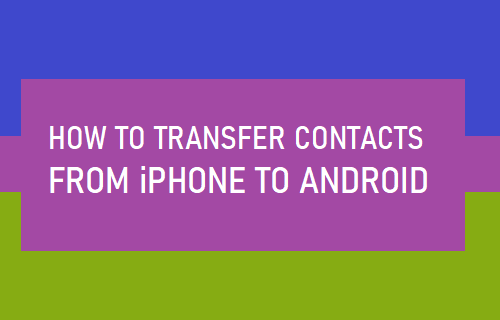

![]()