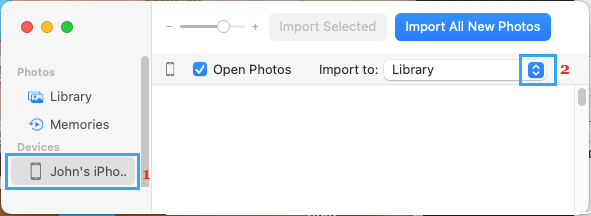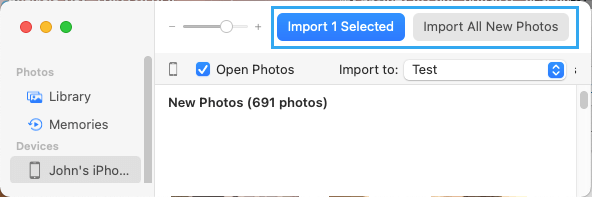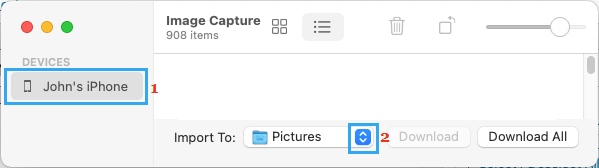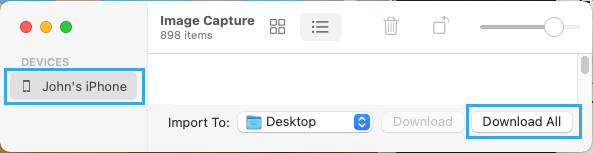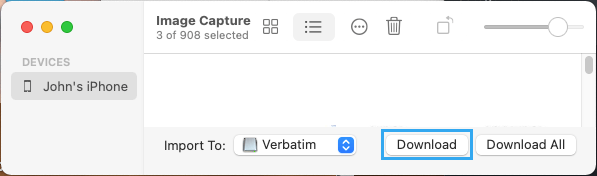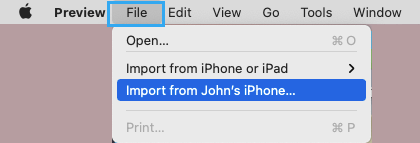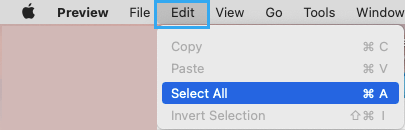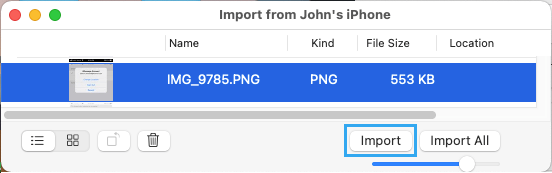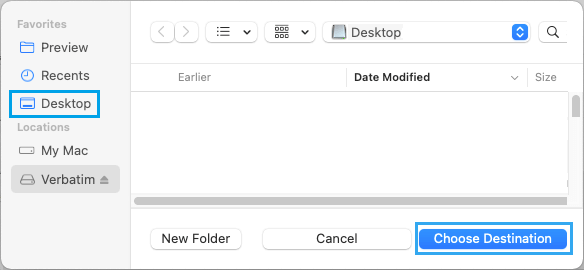Transfer Photos From iPhone to Mac
The most common method to bulk transfer Photos from iPhone or iPad to Mac is to simply plug your device to Mac and use the Import feature as available in Photos App on Mac. In addition to Photos App, there are other tools like Image Capture and Preview App that can be used to Transfer All Photos from iPhone to Mac.
1. Transfer Photos from iPhone to Mac Using Photos App
As mentioned above, using Photos App is the most common and the preferred way to Transfer Photos from iPhone to Mac.
- Connect iPhone to Mac > If prompted, enter the Passcode to unlock your iPhone. 2. Open the Photos App on your Mac (if it is not already open).
- Once you are in Photos, select your iPhone under “Devices” section and click on the Down Arrow next to “Import to” entry.
Note: You can launch Photos App from LaunchPad and from the Applications Folder. 4. On the pop-up, click on New Album > type a Name for the New Photo Album and click on Create. 5. On the next screen, you can either click Import All or manually select Photos and click on Import Selected option.
- Wait for Photos to be transferred from iPhone to the New Photo Album on your Mac (Desktop).
2. Import Photos from iPhone to Mac Using Image Capture
Another way to Import iPhone Photos to Mac is by using the Image Capture Utility as available on your Mac.
- Connect iPhone to Mac > When prompted, unlock iPhone by entering its Lock Screen Passcode.
- Open Image Capture utility on your Mac using LaunchPad or from Applications Folder.
- In Image Capture, select your iPhone under “Devices” section > click on the Down Arrow next to “Import To” and select the Location (Desktop, Downloads, etc.) for imported Photos on your Mac.
Note: By default, Image Capture Transfers Photos to the Pictures Folder on your Mac. 4. After selecting Location, click on Download All button to Import all Photos from iPhone to Mac.
The transferred iPhone Photos will be available on your Mac in a Folder named after your iPhone. Note: If you do not want to transfer all Photos, select Photos manually and click on the Download button.
The selected Photos will be available in a Folder Named after your iPhone on the Desktop.
3. Import Photos from iPhone to Mac Using Preview App
A simple way to transfer Photos from iPhone to Mac is by using the Preview App as available on your Mac.
Connect iPhone to Mac > enter the Passcode to unlock your iPhone.
Open the Preview App on your Mac using LauchPad.
Click on the File tab in top-menu bar and select Import from your iPhone option.
If you see a pop-up reading “Photos cannot be imported…”, click on OK to close the pop-up.
On the next screen, you can either select Photos manually or select the Edit option in top-menu bar and click on Select All to select All iPhone Photos.
Tip: Press Command + I to unselect All Photos. 6. Once the Photos are selected, click on the Import option.
- On the next screen, select the Location for imported Photos on your Mac and click on Choose Destination.
Wait for the selected Photos to be transferred from iPhone to Mac.
How to Transfer Photos From iPhone to Windows PC How to Transfer Photos from iPhone to iPad