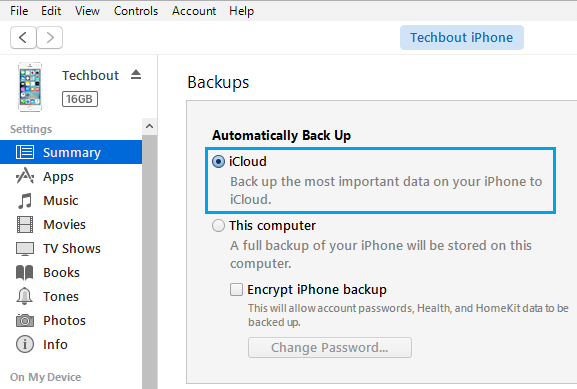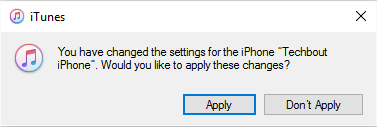Disable iPhone Auto Backup to iTunes
As you must have noticed, whenever you plug in your iPhone or iPad to your PC or Mac (with iTunes installed), it automatically starts backing up its data to iTunes. This default tendency of iTunes to automatically start backing an iPhone or iPad once it is connected to a Computer is actually a useful feature. This ensures that you always have the most recent backup of your iPhone or iPad’s data available on your computer. However, there are users who do not like their iPhone to automatically backup to iTunes, as they have a lot of data on their iPhone, and the auto backup takes a long time to complete. Also, iPhone auto backup to iTunes is not useful for those users who prefer to make Manual backups of their iPhone and do not want to relay on iTunes Auto backups. Whatever maybe the case, it is easy to turn off iTunes Auto Backup feature on your iPhone and iPad.
Turn Off iTunes Auto Backup Using Preferences Tab
The easiest way to prevent your iPhone from automatically backing up to iTunes is to turn off the iTunes Auto sync feature by following the steps below.
Connect your iPhone or iPad to your Computer using its USB cable.
You will see iTunes appearing on your Computer screen, as soon as you connect your iPhone to the Computer and it starts syncing. 3. Next, click on Edit tab in the iTunes upper menu (See image below).
From the drop-down menu, click on Preferences (See image above) 5. On the next window, make sure you are on Devices tab and enable the option “Prevent iPods, iPhones, and iPads from syncing automatically” by clicking on the check box next to this option (See image below).
Click on OK Now that you have disabled your iPhone from syncing automatically, your device will not be backing up to iTunes.
Turn Off iTunes Auto Backup by Disabling Auto Sync
Follow the steps below to Stop iTunes from automatically opening whenever you connect your iOS device to your Windows Computer or Mac.
- Connect your iPhone or iPad to your Computer using its supplied USB cable.
- As expected, you will see iTunes opening automatically on your computer. 3. After iTunes opens, click on the Phone icon that will appear just below the iTunes top Menu bar (See image below)
Clicking on the phone icon will reveal the iTunes Settings Menu in the Left pane (See image below) 4. Next, click on Summary tab in the iTunes Settings Menu (in case you are not already on that tab) 5. On the right side, scroll down to the Options Section and disable “Automatically Sync when iPhone is connected” Option by clicking on it to remove the check mark against this option (See image above) Un-checking this option will prevent your iPhone from automatically syncing to iTunes and your device will no longer spends its time backing up its data on iTunes.
Disable iTunes Auto Backup by Using iCloud
In case you do not use iTunes and completely relay on iCloud Backup, you can easily prevent your iPhone from automatically backing up your iPhone by choosing the iCloud Backup option on iTunes.
- Connect your iPhone or iPad to your Windows PC or Mac.
- Start iTunes on your Computer (it should automatically start) 3. After iTunes opens, click on the Phone icon which you should be able to see just below the iTunes top Menu bar (See image below)
Clicking on the phone icon will reveal the iTunes Settings Menu in the Left pane (See image below) 4. Once you click on the phone icon you will see iTunes Settings Menu on your screen. Next, click on the Summary tab in the iTunes Settings Menu (in case you are not already on that tab)
5. While on Summary tab, look for the section labelled Backups and select iCloud as the backup option (See image above) and click on Done button located at the bottom right of your screen. 6. You will see a popup asking you confirm the changes. Click on Apply to confirm (See image below).
Now whenever you plug your iPhone into your Computer, it will not sync with iTunes. Instead, your iPhone will only backup its data to iCloud.
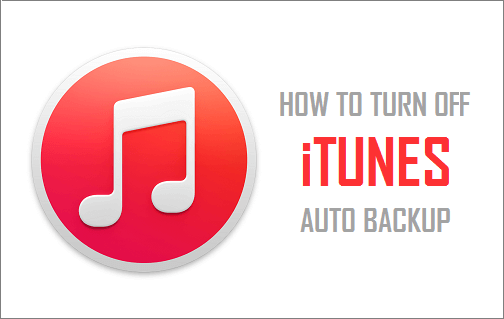
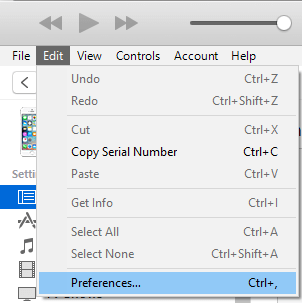
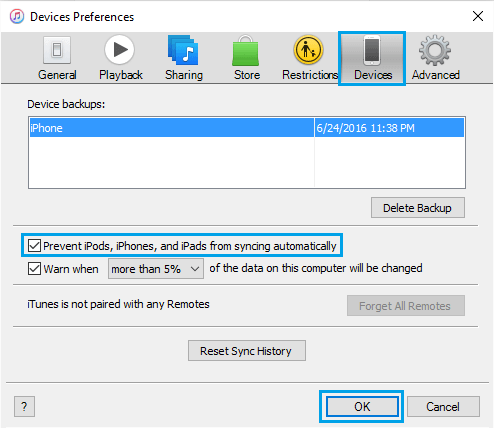
![]()

![]()