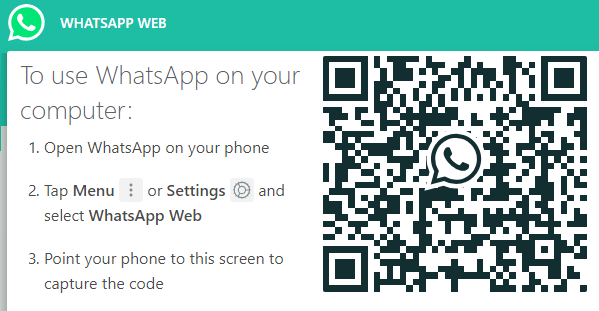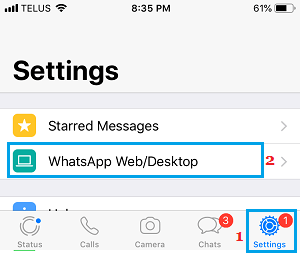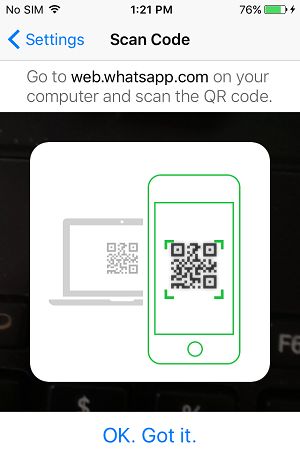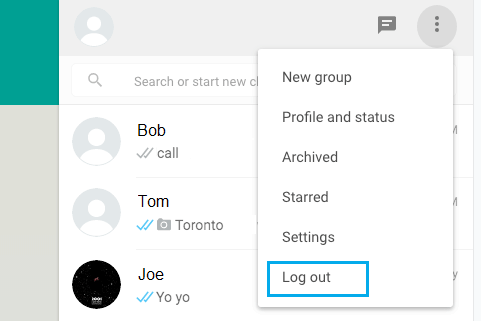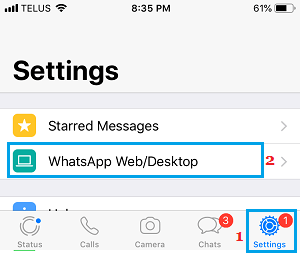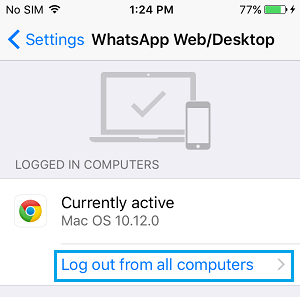Use WhatsApp on Mac
The main advantage of using WhatsApp on Mac is that you will be able to make use of the large storage capacity on your Mac to download WhatsApp Images and Videos. Similarly, you will be able to send large documents, images and files directly from your Mac to others using WhatsApp. WhatsApp on Mac is basically an extension or mirror image of your WhatsApp Account as available on your mobile Phone. In other words, you will still require your iPhone or Android Phone running WhatsApp to be placed close to your Mac, in order to get WhatsApp running on your Mac. Note: In case you do not have WhatsApp on iPhone, you can refer to this guide: How to Setup and Use WhatsApp on iPhone.
Steps to Get WhatsApp on Mac
Follow the steps below to get WhatsApp on Mac using either the default Safari or Chrome Browser on your Mac.
- Open Safari or Chrome browser on your Mac and go to Web.Whatsapp.com 2. You will see a webpage with WhatsApp QR Code and instructions to Scan the QR Code using your smartphone.
3. Open WhatsApp on your iPhone > tap on Settings > WhatsApp Web/Desktop option in the slide-up menu.
On the next screen, you will be prompted to scan the QR Code. Tap on OK. Got it and use the Rear Camera of your iPhone to Scan the QR Code displayed on the screen of your Mac.
Once the QR Code is scanned by your iPhone or Android Phone you will immediately see all your WhatsApp Messages being populated on the screen of your Mac. As mentioned above, you will basically see a large screen version of your entire WhatsApp Account and you will be able to send and receive WhatsApp Messages, just like you do on your smartphone.
How to Logout of WhatsApp on Mac
After using WhatsApp on Mac, make sure that you Log Out of WhatsApp on Mac. Just closing the browser tab on Mac will still keep you logged-in to WhatsApp, allowing others to see your WhatsApp Messages. To Log Out of WhatsApp on Mac, click on the 3-dots menu icon and click on Log Out option in the drop-down menu.
In case you forget to Log Out of WhatsApp on Mac, you can use your iPhone or Android Phone to remotely Logout of WhatsApp on Mac.
Open WhatsApp on your iPhone 2. Tap on Settings > WhatsApp Web/Desktop.
On the next screen, tap on Log out from all Computers link.
How to Use WhatsApp on iPad How to Attach Files From Computer to WhatsApp Message