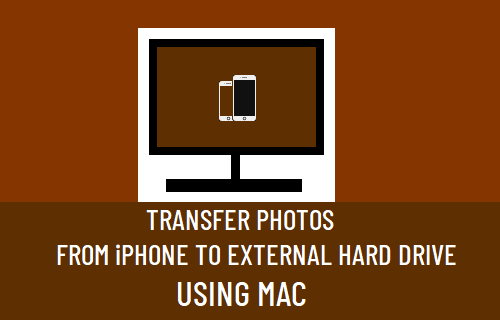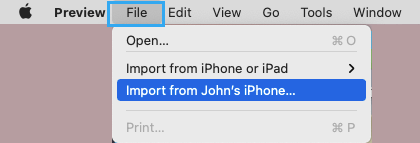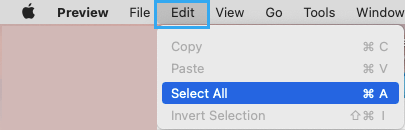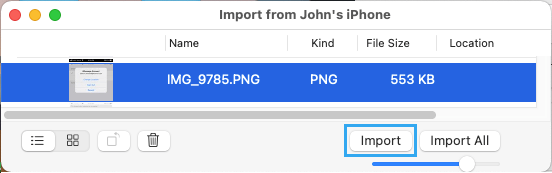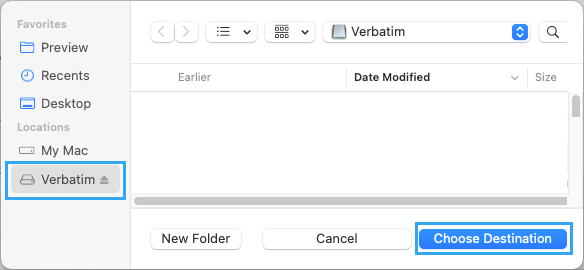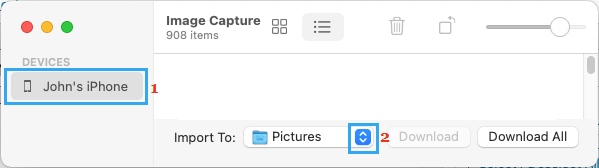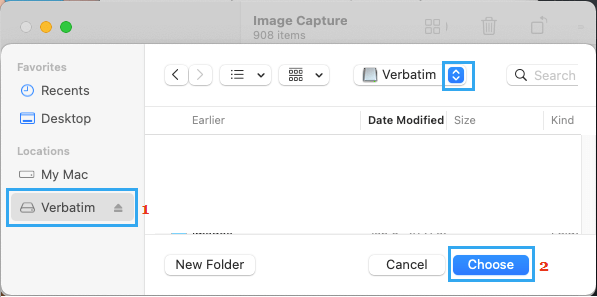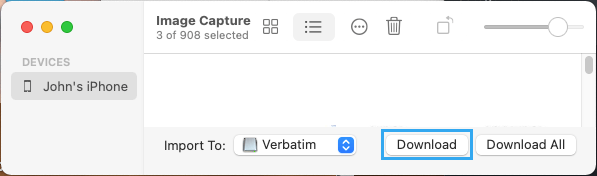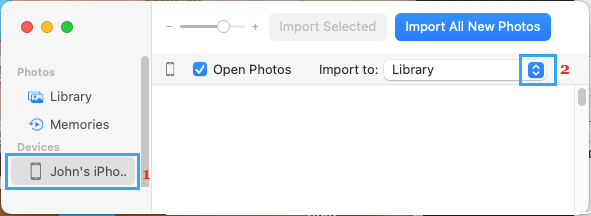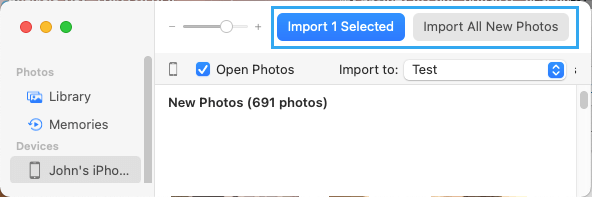Transfer Photos from iPhone to External Hard Drive
As you continue taking Photos and Videos on iPhone, its storage space will eventually reach its upper limit and you won’t be able to shoot any more Photos. If you have a paid iCloud Storage Account, you can upload Photos from iPhone to iCloud and Free up Storage Space by removing photos from your device. The other option is to transfer Photos from iPhone to an External Hard Drive using Photos App, Preview App or the Image Capture Utility as available on your Mac.
1. Import Photos from iPhone to External Hard Drive Using Preview App
A simple way to transfer Photos from iPhone to Hard Drive is by using the Preview App as available on your Mac.
Connect both iPhone and the External Hard Drive to Mac.
Open the Preview App on your Mac using the LauchPad.
Click on the File tab in top-menu bar and select Import from your iPhone option.
If you see a pop-up reading “Photos cannot be imported…”, click on OK to close the pop-up.
On the next screen, you can either select Photos manually or select the Edit option in top-menu bar and click on Select All to select All Photos.
Tip: Press Command + I to unselect All Photos. 6. Once the Photos are selected, click on the Import option.
- On the next screen, select your External Hard Drive and click on Choose Destination.
Wait for selected Photos to be transferred from iPhone to External Hard Drive.
2. Download Photos from iPhone to External Hard Drive Using Image Capture
Another way to transfer Photos from iPhone to External Hard Drive is by using Image Capture Utility as available on your Mac.
Connect External Hard Drive and iPhone to Mac.
If prompted, unlock iPhone by entering its Lock Screen Passcode. 3. Open Image Capture utility on your Mac (using LaunchPad or from Applications Folder).
Select your iPhone under “Devices” section > click on the Down Arrow next to “Import To” and select Other in the drop-down menu.
On the next screen, select your External Hard Drive and click on Choose.
On the next screen, select Photos and click on Download option to transfer Photos from iPhone to External Hard Drive.
The selected Photos will be available in a Folder Named after your iPhone in the External Hard Drive.
3. Transfer Photos from iPhone to External Drive Using Photos App
The Photos App is the preferred way to Transfer Photos from iPhone to Mac. After transferring Photos to Mac, you can drag them to External Hard Drive.
- Connect External Hard Drive and iPhone to Mac.
- If prompted, enter Passcode to unlock iPhone. 3. Open Photos App on your Mac > select your iPhone under “Devices” section and click on the Down Arrow next to Import To.
Note: You can launch Photos App from the LaunchPad or open Photos App from Applications Folder. 4. On the pop-up, click on New Album > type a Name for the New Photo Album and click on Create. 5. On the next screen, select Photos manually and click on Import Selected or click on Import All option to transfer all iPhone Photos to New Photo Album on your Mac.
- Wait for Photos to be transferred from iPhone to New Photo Album on your Mac (Desktop). Once the Photos are transferred to Mac, you can simply drag the entire folder containing imported photos to your External Hard Drive.
How to Transfer Photos From iPhone to PC How to Transfer Photos from iCloud to External Hard Drive