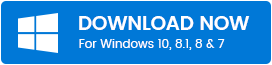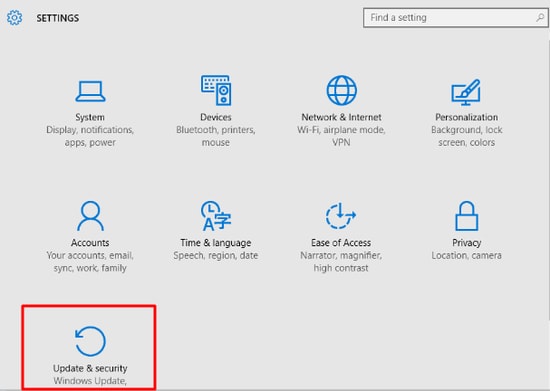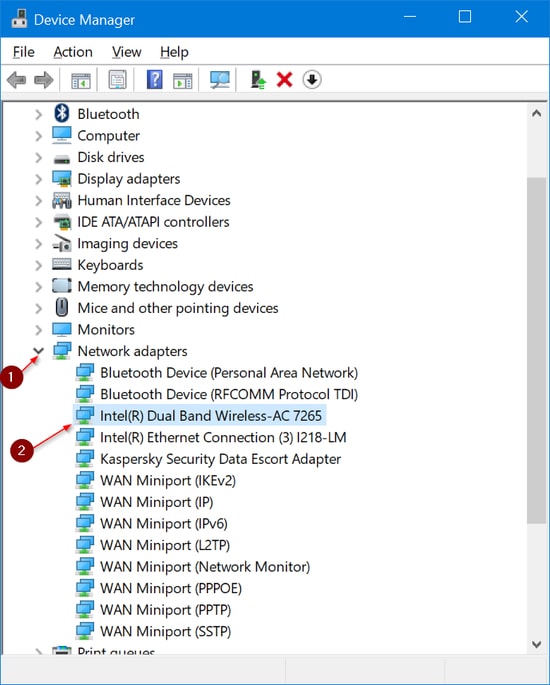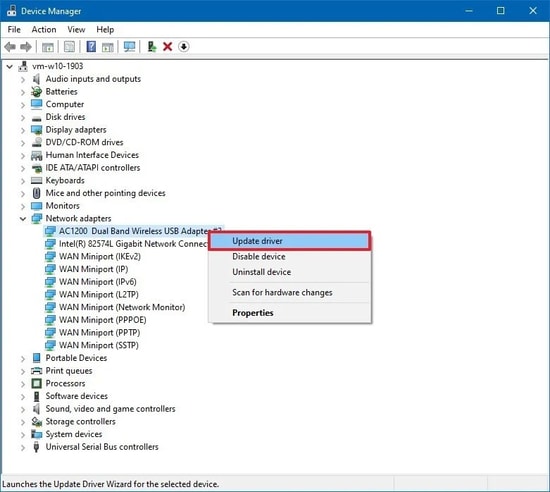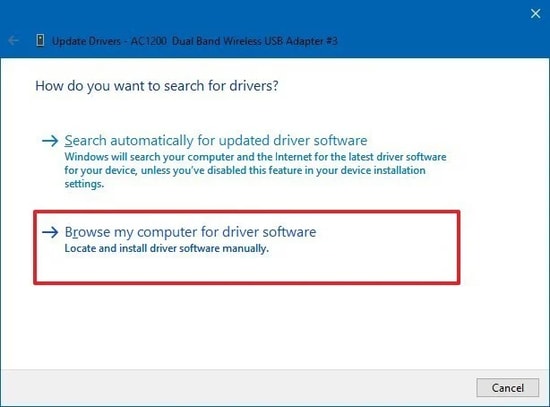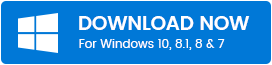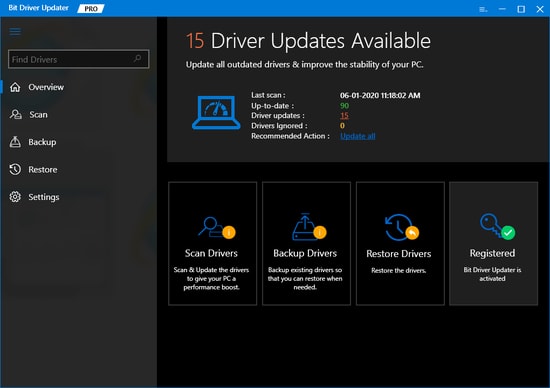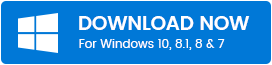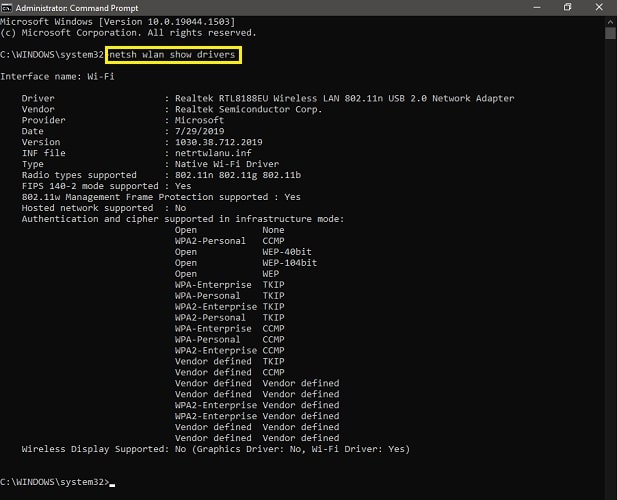Wondering how to update Wifi drivers on Windows 10? You can look at the methods to update Wifi drivers explained in this blog to fix Wifi driver-related problems on your Windows computer and use your Wifi without any hassles.
Topmost Method to Update Wifi Drivers:
We can always utilize the best solution to update Wifi drivers and that is by using a driver updater tool to work on your behalf. Among a lot of utility tools available, if you wish to know which is the most convenient and useful tool to update Wifi drivers, then we would recommend you to use the Bit Driver Updater tool. This tool can be obtained by pressing the download button below and then let it find and install the most recent version of Wireless Wifi driver along with drivers of the PC.
How To Update Wifi Drivers Easily?
Want to find out how to update Wifi drivers on your Windows PC? Below mentioned are easy ways to update Wifi drivers on Windows 10, 8, 7.
1. Update Wireless Wifi driver with Windows Update service
Windows Update is a free service by Microsoft to fetch recent updates for the Windows OS and other Microsoft applications of your computer. Using the Windows Update service users can also update their hardware device drivers conveniently. If you are thinking how to update Wifi drivers with the Windows Update service, then follow the below steps to get the latest updates for the Wifi drivers. Step 1. You can go to the Windows Update service by searching for the Windows Settings application in the search box of the Start menu. Click on the Settings icon. Step 2. When the Settings app window opens, click on the Update & Security option.
Step 3. Finally, in the left panel, you will see the Windows Update option that you need to click. Step 4. In the main screen, hit the Check for Updates button to make Windows begin the process of checking, downloading, and installing the updates for Wifi drivers.
2. Update Wireless Wifi driver with Device Manager
Wondering how to update Wifi drivers by employing the Device Manager tool. Here are the steps to do so: Step 1. Launch the Device Manager tool by searching for it in the Windows search box. Step 2. Find and double click on the Network adapters to expand the device section.
Step 3. Right click on the Wifi driver name to open the dropdown menu and then select the Update driver option.
Step 4. Ultimately, you have to choose the option of “Search automatically for updated driver software” that appears in the consecutive prompt.
Step 5. Wait for sometime till the process finishes and then restart your Windows computer.
3. Use Bit Driver Updater to update Wifi drivers
Updating Wifi drivers is an extremely easy task with the help of the Bit Driver Updater tool. As you already know, when you update Wifi drivers, it helps you to fix “Wifi not working” issues and plenty of other problems like slow Wifi, interrupted connectivity issues, etc.
Commendable features of Bit Driver Updater:
Fast scanning ability.One-click update button.Round the clock technical assistance.Offers a large driver database.Supports driver backup & update feature.
You can follow below steps to work with the Bit Driver Updater:
Step 1. You have to download, install and then launch the Bit Driver Updater tool on your Windows system.
Step 2. Then, use the Scan feature to identify the device drivers that need fixing like the Wifi drivers, other network drivers, etc. Step 3. Further, you can click on the Update button to install the latest updates of the defective drivers. Step 4. Reboot the Windows system to let the installation complete. Read Also: Top Methods to Fix the WiFi Connection Problem in Windows 10
4. Download the Wifi Driver From the Official Website of the Manufacturer
Another great way that you can use to get the latest version of the Wifi drivers is to download it from the manufacturer’s website. Whether it is Dell, HP, TP-lInk, D-link, or any other manufacturer. Every manufacturer provides a support page for their users. With the help of this support page, you can download the required firmware or drivers quite easily. All you need to do is take the help of Google to search for the manufacturer’s support page. Visit that page on your browser. Look or search for the device you are using. Then under the product support description, you should look for the required Wifi driver and download it. If you do not know about the manufacturer of your Wifi device, you can take the help of Command Prompt. Just run the Command Prompt and enter the command followed by the Enter key. netsh wlan show drivers
Under the Vendor name, you can find the manufacturer very easily. Read Also: Download Realtek Wifi Driver for Windows 10, 8, 7 PC
Windows 10 update Wifi driver
We have arrived at the concluding point of this article where we have addressed the most user-friendly methods to update Wifi drivers. If you still have any doubts on how to update Wifi driver with the methods elaborated above, then feel free to share your concerns with us in the comments box below.