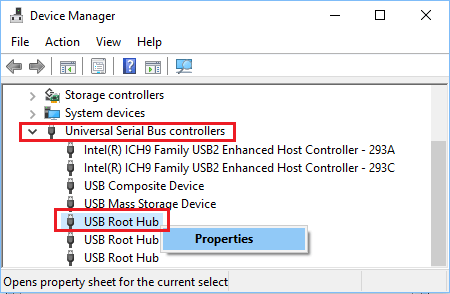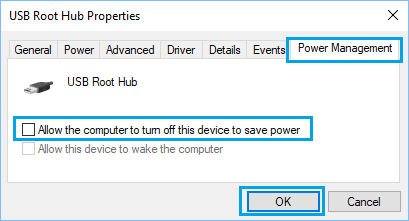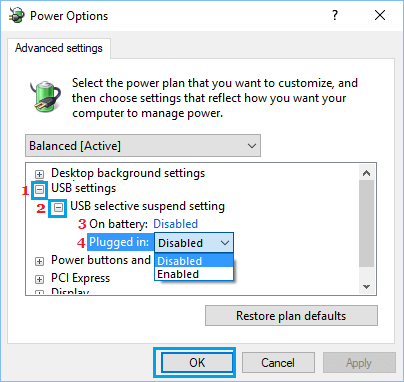USB Connected Device Not Working in Windows 10/11
The problem of USB Device not working in Windows 11/10 could be due to various issues, ranging from the simple case of USB device failing to load properly to device drivers becoming outdated or corrupted to other issues. Sometimes, the problem is due to the USB Device itself becoming corrupted or faulty. This can be easily confirmed by plugging the USB Device into another computer. If the USB Device does not work on another computer, the problem lies with the USB device itself and not with the computer or its USB Ports. If the USB Device works on another computer, the problem lies with your computer and you need to follow the steps as provided below to fix the problem on your device.
1. Power Flush the Computer
The problem of USB devices not working on your computer could simply be due to minor software glitches or stuck programs and processes. Shut Down the computer and unplug it from its power source > Wait for 60 seconds > Restart the computer and see if the USB Device is now working.
2. Uninstall Faulty Device Driver
Right-click on Start button and then click on Device Manager. On Device Manager screen, expand the entry for Universal Serial Bus Controllers > right-click on the Unknown Device and click on Uninstall Device option.
On the confirmation pop-up, click on OK to confirm. Similarly, uninstall other Unknown Devices (if any) and Restart the computer.
3. Change Power Management Setting For USB Root Hub
Windows operating system has a tendency to turn-off power supply for unused USB ports and this can lead to the problem of USB device not working on your computer. Right-Click on Start button and click on Device Manager option. On the device Manager Screen, right-click on USB Root Hub and click on Properties.
On USB Root Hub Properties screen, switch on Power Management tab and uncheck Allow the computer to turn off this device to save power option and click on OK.
Repeat the above steps for other USB Root Hubs (If any) and Restart your computer.
4. Disable Fast Startup
While the Fast Startup feature in Windows 10/11 helps the computer to start in no time (YES! faster than Mac), this feature can sometimes end up not loading USB devices or loading them inconsistently (ON and OFF). Go to Settings > System > click on Power & Sleep in the left-pane. In the right-pane, scroll down and click on Additional Power Settings Link.
On Power Options Screen, click on Choose What the Power Buttons Do link.
On the next screen, scroll down to “Shutdown Settings” and uncheck Turn on fast startup option.
Click on Save Changes button > restart the computer and see if the USB Device is now working.
5. Check For Updates
Go to Settings > Updates & Security > click on Windows Update in the left-pane and click on Check for Updates button in the right-pane.
Allow Windows to check for available updates and install them onto your computer
6. Disable USB Selective Suspend Setting
By default, Windows computer is set to conserve power by suspending power supply to external USB devices, whenever they are inactive. However, this power saving setting can sometimes cause problems like Error Code 43 and USB Device Not Recognized Error in Windows 10. Go to Settings > System > click on Power & Sleep in the left-pane. In the right-pane, scroll down and click on Additional Power Settings Link.
On Power Options screen, click on Change Plan Settings link located next to the current Power Plan.
On Edit Plan Settings screen, click on Change Advanced Power Settings link.
On the next screen, expand USB Settings > USB selective suspend setting and select disabled option for “Plugged In” and also for “On Battery” in case you are using a Laptop.
Click on OK to save above settings.
How to Boot Windows 11 in Safe Mode How to Backup Registry in Windows 11/10