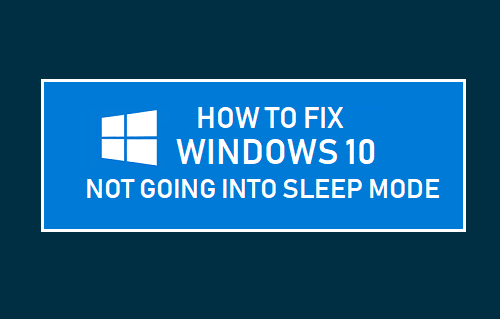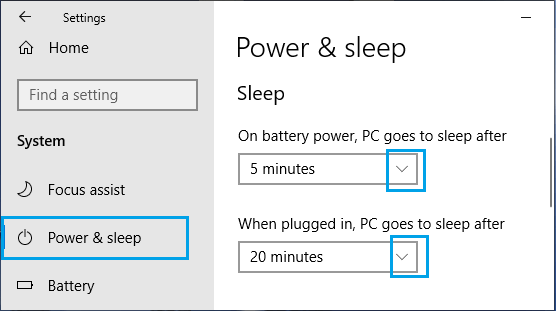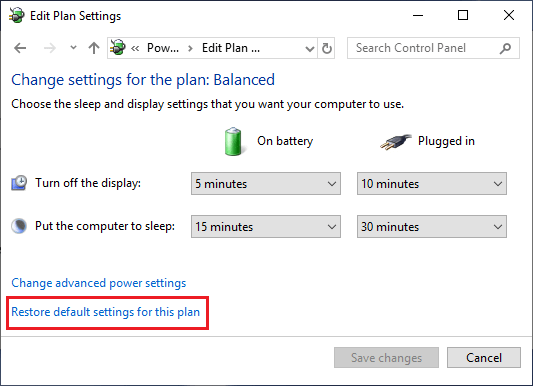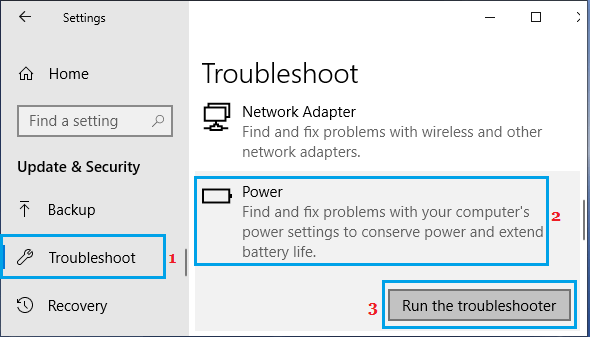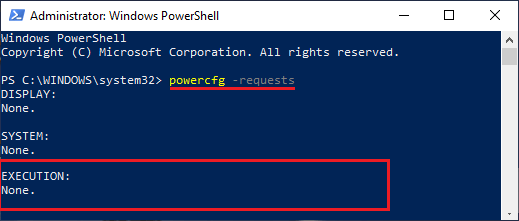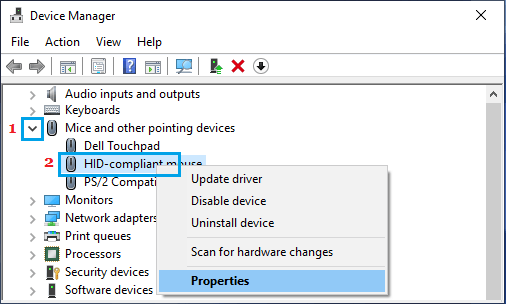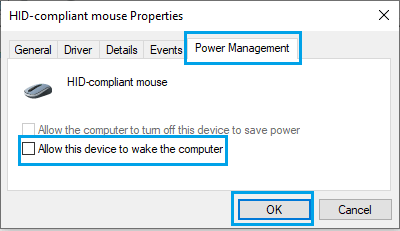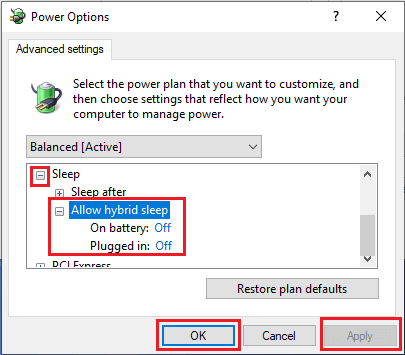Sleep Mode Not Working in Windows 10
In order to conserve battery life and save power, Windows 10 computers are designed to automatically go into sleep mode after a set period of inactivity. If Sleep Mode is not working on your computer and it is staying awake all the time, the problem is most likely due to change in Power Settings on your computer. In certain cases, the problem of computer not going into sleep mode could also be due to an external device or an open program, preventing the computer from going into sleep mode.
1. Check Power & Sleep Settings
The first step would be to take a look at “Power & Sleep” settings on your computer and make sure that the computer is set to go into sleep mode after a reasonable period of inactivity. Go to Settings > System > click on Power & Sleep in the left-pane. In the right-pane, set your desired timings for PC goes to sleep after option, for Battery power and while plugged into Power Supply.
2. Restore Default Power Plan
A quick way to fix the problem of computer not going into sleep mode is to Restore Default Power Saving Settings on your computer. Go to Settings > System > select Power & Sleep in the left-pane. In the right-pane, scroll down and click on Additional Power Settings Link.
On the next screen, click on Change Plan Settings option, located next to the current or active Power Plan on your computer.
On the next screen, click on Restore Default Settings for this plan.
Once the default Power Settings are enabled, your computer should go into sleep mode.
3. Run Power Troubleshooter
The Power Troubleshooter as available in Windows 10 can be trusted to fix the issue of Sleep Mode Not working on your computer. Go to Settings > Update & Security > select Troubleshoot in the left-pane. In the right-pane, select Power and click on Run Troubleshooter.
Note: If Troubleshooters are showing up on this screen, scroll down and click on Additional Troubleshooters link. On the next screen, select Power and click on Run Troubleshooter. Hopefully, the Troubleshooter should be able to find and fix the problem of Windows 10 Not Going into Sleep Mode on your computer.
4. Disconnect External Devices
As mentioned above, the problem of Windows 10 not going into sleep mode is also known to be caused by external device attached to the computer. Devices like Camera, External Hard Drives, Microphone and other USB connected devices might be preventing your computer from going into Sleep Mode. Except for the Keyboard and Mouse, remove all other USB connected devices and restart your computer.
5. Check for Programs
If your computer is still not going into sleep mode, it is possible that an open program or process is preventing it from going into sleep mode. Type CMD in the search bar > right-click on Command Prompt and select Run as Administrator option.
On Command Prompt screen, type powercfg -requests and press the Enter key.
Once this command is executed, look for programs listed under “Execution” section. If you find Skype or any other Program appearing on the command prompt window, close/logout of the Program.
6. Prevent Mouse from Waking Up Computer
If you are working in a limited or cramped space, any movement or vibration near the computer can activate the Mouse, which in-turn may wake up the computer. Right-click on the Start button and click on Device Manager.
On Device Manager screen, expand Mice and other pointing devices > Right-click on Mouse and click on Properties.
On Mouse Properties screen, click on Power Management tab and Uncheck the Allow this device to wake the computer option
Click on OK to save this setting.
7. Disable Fast Startup
The fast startup feature in Windows 10 can sometimes prevent the computer from going into sleep mode. Go to Settings > System > select Power & Sleep in the left-pane. In the right-pane, scroll down to ‘Related Settings’ section and click on Additional Power Settings Link.
On Power Options Screen, click on Choose What the Power Buttons Do link.
On the next screen, scroll down to “Shutdown Settings” and uncheck Turn on fast startup option.
Click on Save Changes button.
8. Disable Hybrid Sleep
The Hybrid Sleep option is not supported on all computers and this might be causing power related problems on your computer. Go to Settings > System > Power & Sleep > Additional Power Settings.
On Power Options screen, click on Change Plan Settings option, located next to the selected option.
On the next screen, click on Change Advanced Power Settings.
On the next screen, expand Sleep > Sleep After and set Allow hybrid sleep option to OFF position, both On Battery and while Plugged in.
Click on Apply/OK to save these changes to Power settings on your computer.
How to Set Static IP Address in Windows 10 How to Enlarge Cursor and Change Mouse Pointer in Windows 10